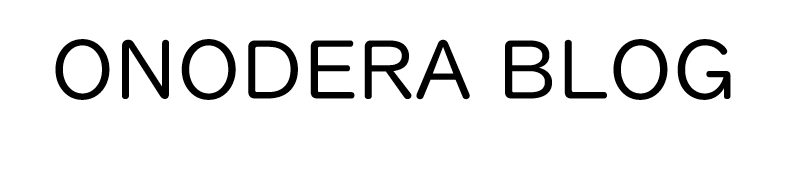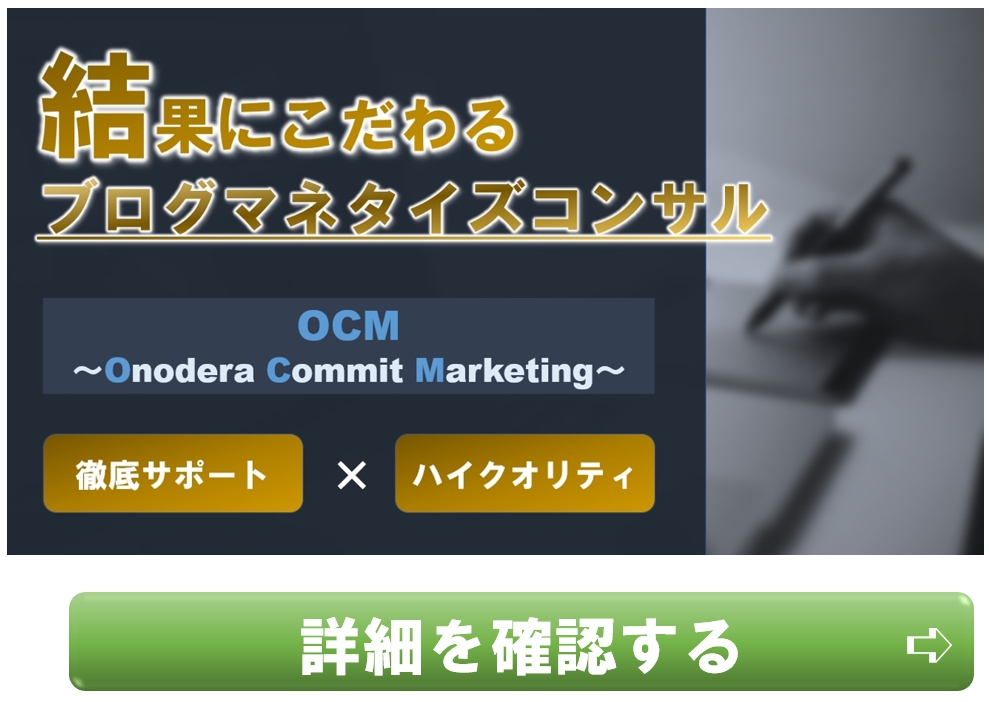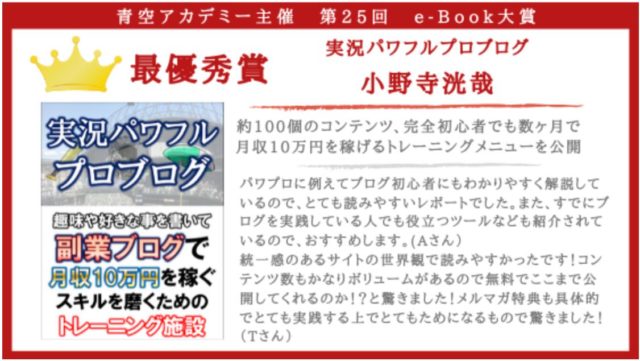どうも、尾野寺です^^
ブログ運営するなら必ずバックアップは定期的にとるようにしましょう。
ネットを使ってビジネスをしている以上、必ずサーバーと契約していることがほとんどですよね。
サーバーが落ちることもあり得ますし、最悪の場合記事が消えることも考えられます。
でもしっかりバックアップを取っていれば復元可能ですのでダメージは最小限に抑えられます。
バックアップはサイト運営者にとって最低限の義務です。
ワードプレスには様々なバックアップをとれるプラグインがありますが、オススメはBackWPupです。
今回は、BackWPupでバックアップを取る方法や復元の仕方を解説していきます。
BackWPupのインストール
https://ja.wordpress.org/plugins/backwpup/
1.「プラグイン」>「新規追加」をクリックします。
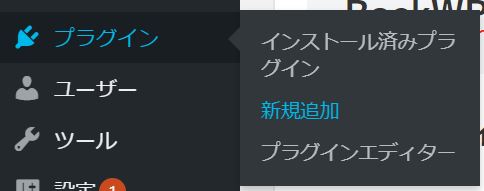
2.検索窓に「BackWPup」と入力し検索にかけます。

3.インストール、有効化をします。

4.有効化が完了すると、ワードプレス管理画面のメニュー欄に「BackWPup」という項目がついかされるのでここから設定できるようになります。
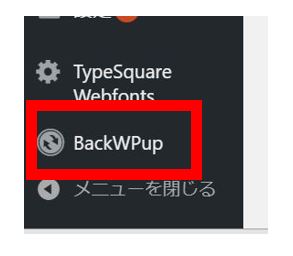
BackWPupでバックアップをとる方法
バックアップには2種類あり、
- 自動バックアップ
- 手動バックアップ
があります。
自動でバックアップしたほうが楽なので、今回は自動バックアップの方法を解説していきます。
「BackWPup」>「新規ジョブを追加」をクリックします。
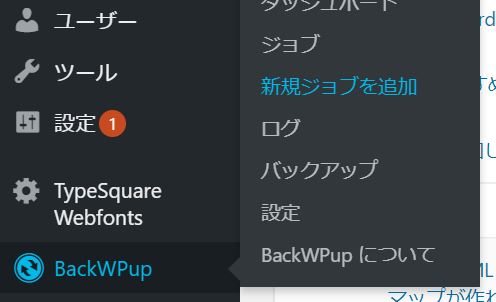
ここからバックアップの設定をしていきます。
一般
「一般」タブを開いて設定をしていきます。
▼このジョブの名前

ジョブ名はひと目でどんなバックアップをするのか分かりやすい名前をつけるといいですね。
無難に「自動バックアップ」とつけると良いと思います。
▼ジョブタスク
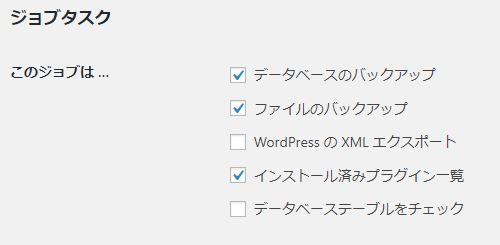
ジョブが行うタスクを選択します。
以下の3つにチェックを入れておけば大丈夫です。
- データベースのバックアップ
- ファイルのバックアップ
- インストール済みプラグイン一覧
▼アーカイブ名

バックアップの更新があるとファイルが増えます。
ファイルをアーカイブとして残す時の名前として日付などを指定します。
デフォルトのままで問題ありません。
▼アーカイブ形式
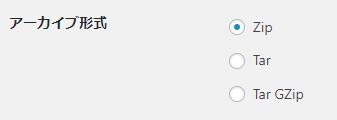
バックアップファイルは膨大な容量になるのでZipにしておきましょう。
Macを使っている人はTar GZipを選んだほうが軽くなります。
▼バックアップファイルの保存方法
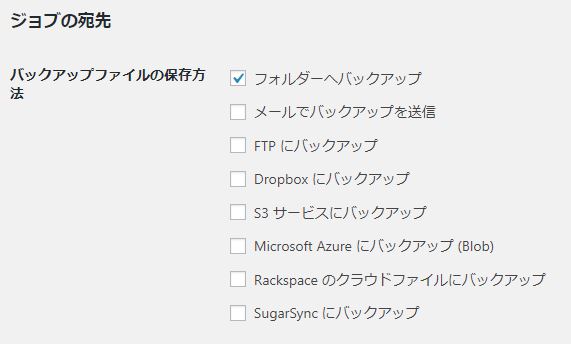
バックアップファイルの保存先を指定します。
おすすめは「フォルダへバックアップ」で選択すると、サーバーの「WP-content」内の「uploads」へ保存されます。
Dropboxのアカウントを持っていて容量に余裕のある人であれば、サーバーで何かあった時のためにも「Dropboxにバックアップ」をおすすめします。
▼ログの送信先メールアドレス

ログの送信先アドレスを入力します。
必要ない人は空欄でも構いません。
▼メールの送信元

自由に決めてください。ログが送信された時に分かりやすい名前にしましょう。
▼エラー
![]()
チェックを入れておいたほうがいいでしょう。
スケジュール
「スケジュール」タブを開いて設定をしていきます。
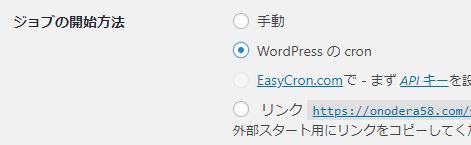
自動でバックアップを取るなら、「ジョブの開始方法」を「WordPressのcron」を選択するようにしましょう。
▼スケジューラの種類
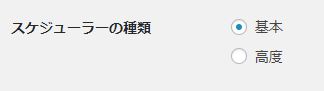
簡単に設定するためにも「基本」を選択しましょう。
▼スケジューラー
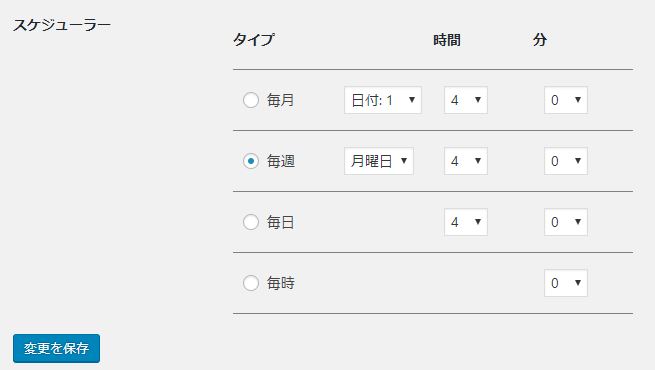
バックアップは毎週くらいがちょうどいいと思います。
毎日10記事も投稿するという人ならば毎日バックアップとってもいいかもしれませんが、頻度が多いとサーバーに負担がかかることを了承した上で設定しましょう。
バックアップの時間帯はあまりアクセスのない深夜から早朝の時間帯を選ぶようにしてください。
DBバックアップ
「DBバックアップ」タブを開いて設定をしていきます。
▼バックアップするテーブル

デフォルトのままで問題ありません。
▼バックアップファイル名

「サイトのドメイン名_wp4」が無難です。
▼バックアップファイルの圧縮
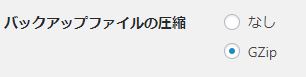
GZipを選択するようにしましょう。
ファイル
「ファイル」タブを開いて設定をしていきます。
このタブの設定は全てデフォルトで問題ありません。
項目がたくさんありますが変更する必要がないので割愛します。
プラグイン
▼プラグイン一覧のファイル名
![]()
ファイル名は自由に決めましょう。
▼ファイルの圧縮
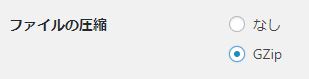
GZipを選択してください。
宛先:フォルダ
「宛先:フォルダ」タブを開いて設定していきます。
▼バックアップを格納するフォルダー

デフォルトのままで問題ありません。
▼ファイルを削除

3ヶ月分だけバックアップが欲しければ12個、1ヶ月だけで十分ならば4個といった風に設定します。
BackWPupでデータを復元する方法
バックアップの復元はFTPソフトを使って行います。
FTPソフトでアップロードする
FTPソフトを使いバックアップデータを直接サーバーへアップロードします。
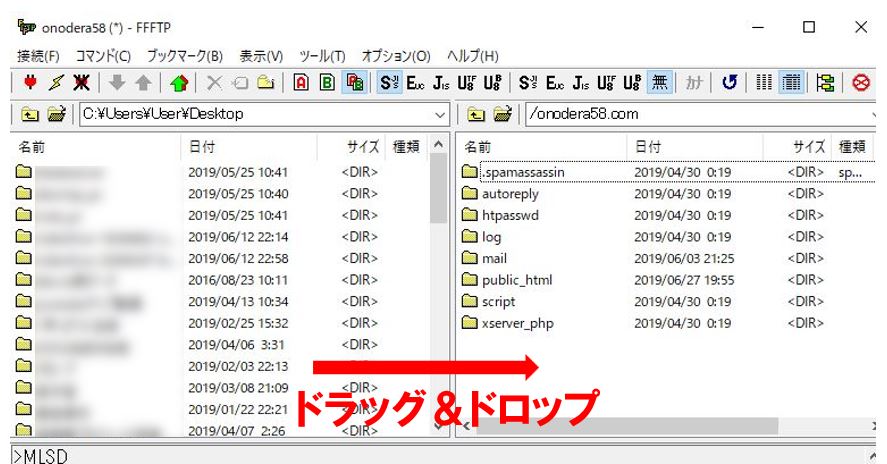
サーバー側はアップロードしたいドメインのフォルダを選択してください。
そして、バックアップファイルをPC側からサーバー側へドラッグ&ドロップしましょう。
重要なデータは主に『public_html』の中に入っています。
データベースの復元
データベースの復元はエックスサーバーのサーバーパネルから『phpMyAdmin』へ接続して行います。
phpMyAdminのIDとパスワードはWordPressをインストールした時に記載されていたものです。
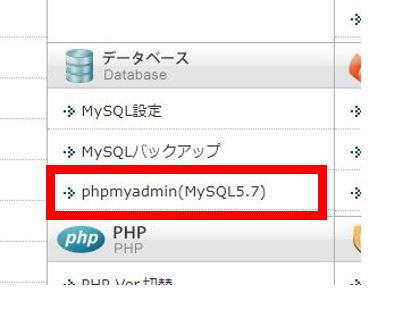
「インポート」でsqlファイルをアップロードします。
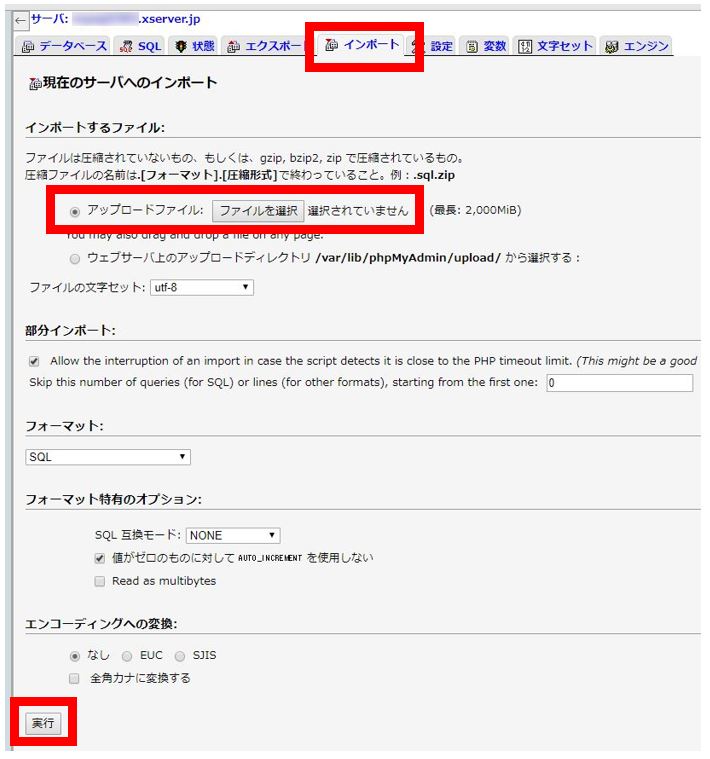
まとめ
バックアップをとっておくことはサイト運営者としてのたしなみです。
万が一のためにも必ずバックアップ設定をしておきましょうね!