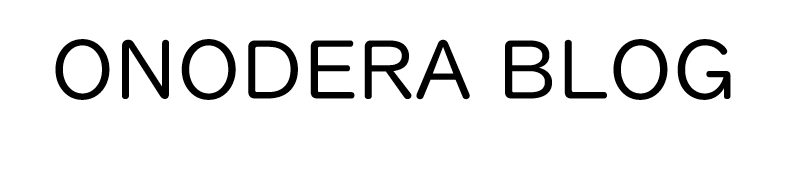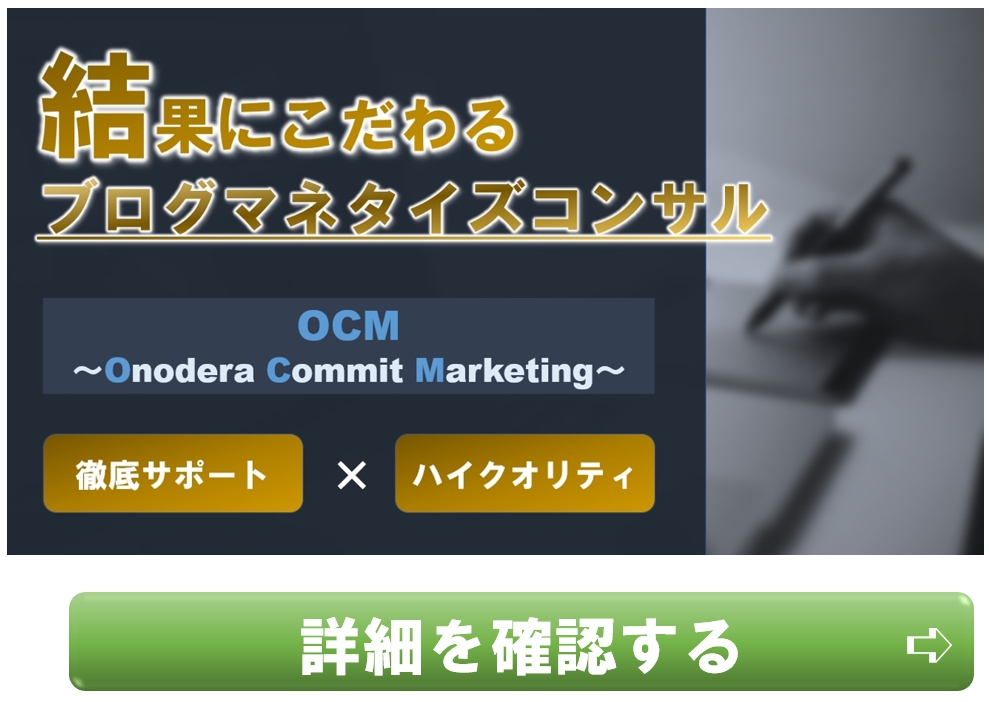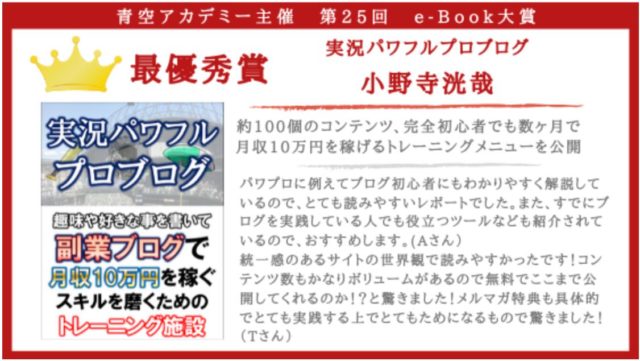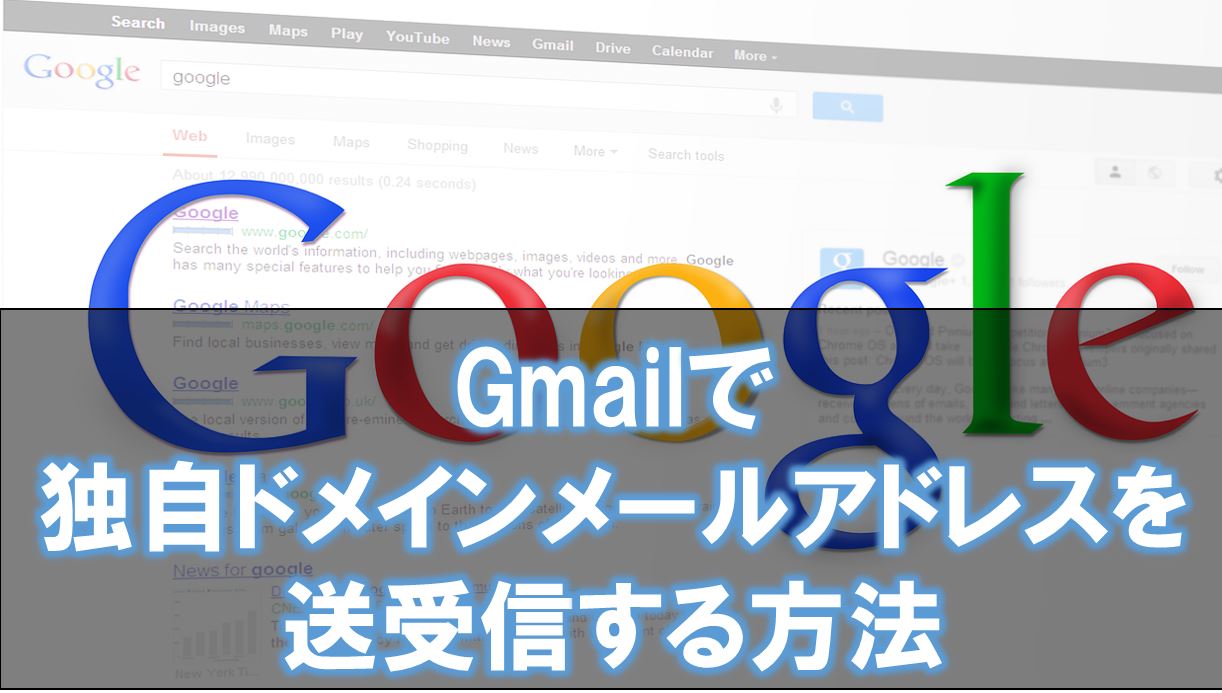
どうも、尾野寺です^^
Gmailで独自ドメインのメールアドレスを送受信できることはご存じだったでしょうか?
こんなことができたらわざわざメールソフトをインストールする手間が省けて便利ですよね。
さらに、インストールしたPCを持ち運ばなくてもメールをチェックすることができるので嬉しいことだらけです。
本記事では、Gmailで独自ドメインのメールアドレスを送受信する方法を解説していきます。
【動画】Gmailで独自ドメインメールアドレスを作成する
独自ドメインのメールアドレスってどういうもの?
そもそも独自ドメインのメールアドレスとはどういうものなのでしょうか?
メールアドレスの構造は以下のようになっていますよね。
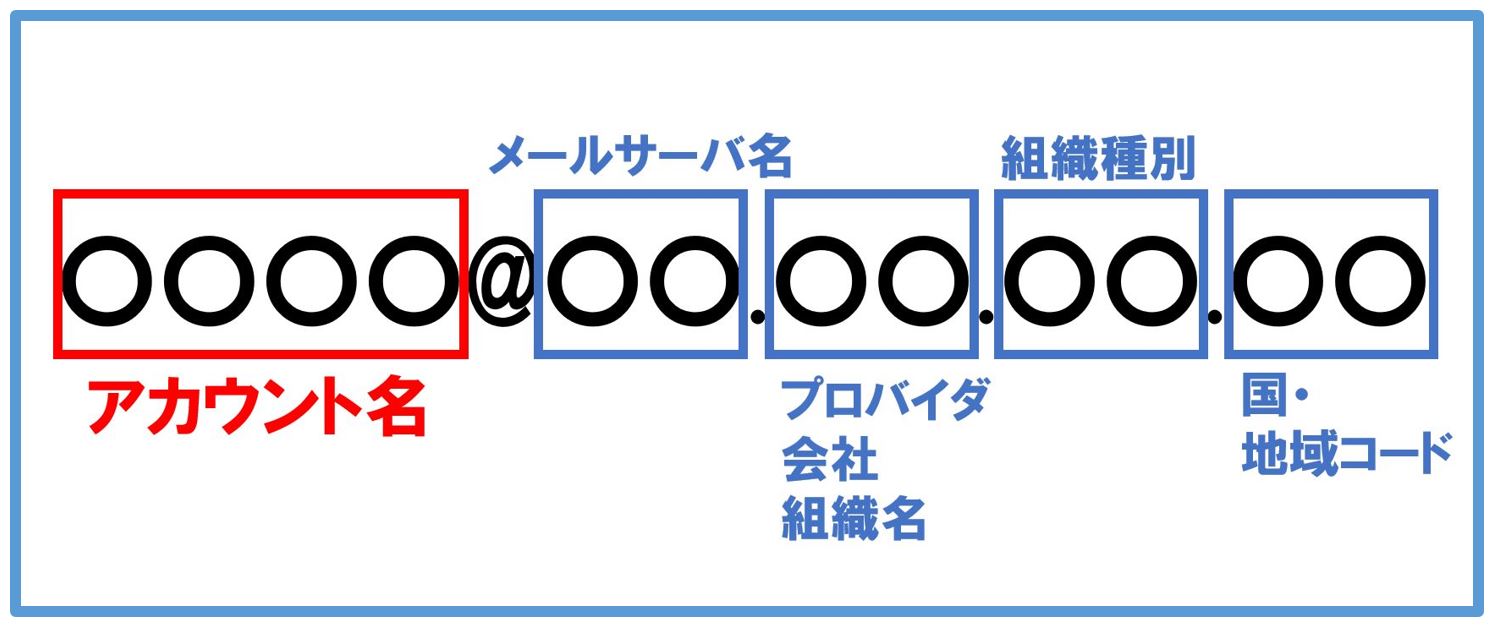
メールアドレスには必ず@(アットマーク)があり、@以前がアカウント名とされ、@以降がドメインとされています。
ドメインには、
- メールサーバー名
- プロバイダ・会社・組織名
- 組織種別
- 国・地域コード
を表すものがあります。
Gmailで使われている「@gmail.com」のgmailは組織種別、comは国・地域コードということになります。
フリーメールアドレスやプロバイダと契約して所有したメールアドレスですと、ドメイン部分は自分で設定することはできません。
しかし、独自ドメインですと、好みのドメインを設定することができるのです。
Gmailで独自ドメインメールアドレスを送受信する方法
それではGmailで独自ドメインのメールアドレスを送受信する方法を紹介していきます。
1.Gmail画面の設定を開きます。

2.「アカウントとインポート」タブを選択し、「他のアカウントでメールを確認」という欄にある「メール アカウントを追加する」をクリックします。
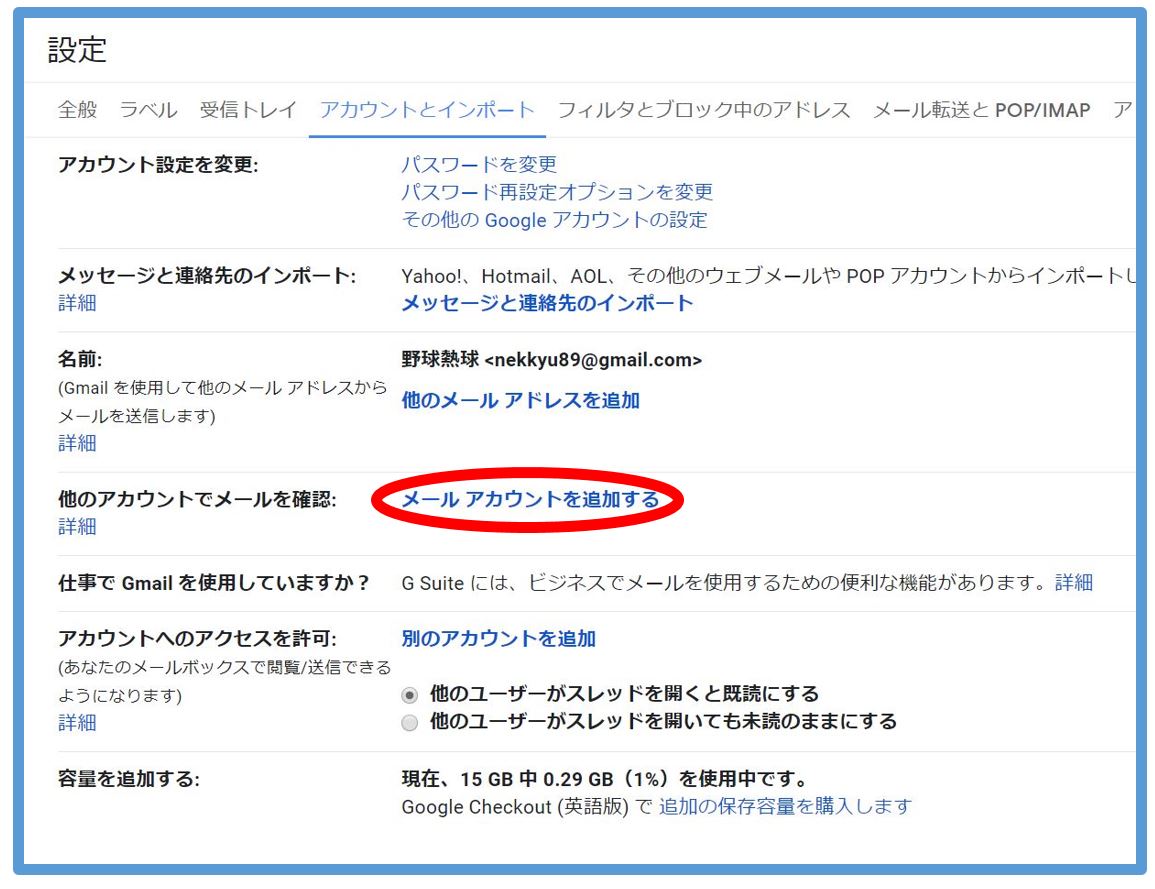
3.追加したいメールアドレスを入力して、「次へ」をクリック。

4.「他のアカウントからメールを読み込む(POP3)」にチェックが入っている事を確認し、「次へ」をクリックします。
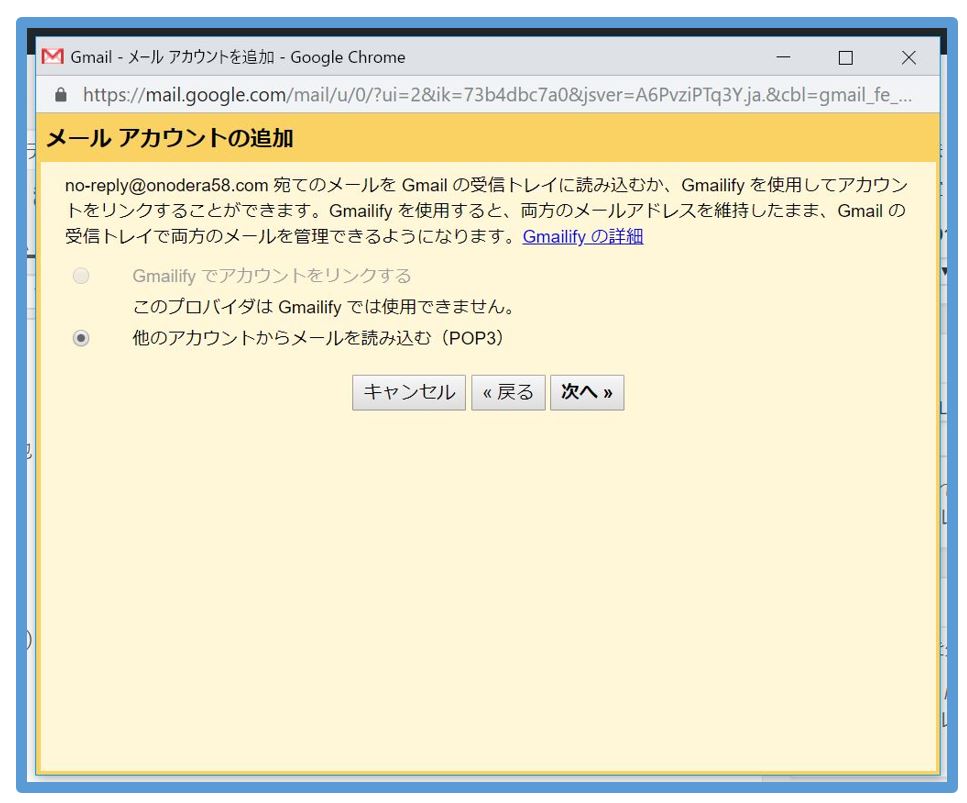
5.ユーザ名、パスワード、POPサーバー、ポートを入力していきます。
| ユーザー名 | no-reply@onodera58.com |
| パスワード | ********** |
| POPサーバー | ******.xserver.jp |
| ポート | 995 |
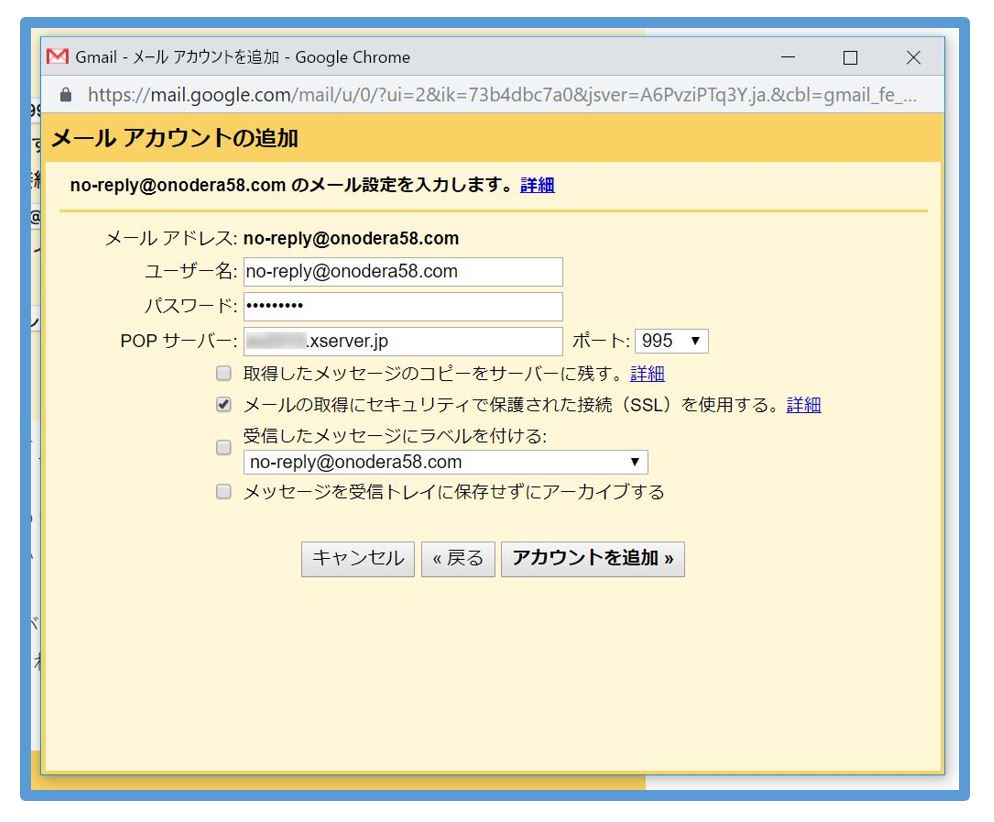
SSL接続を使用する場合はポート番号は995にし、「メールの取得にセキュリティで保護された接続(SSL)を使用する。」にチェックを入れてください。入力が完了したら「アカウントを追加」をクリック。
6.こちらの画面が表示されたら、受信設定は完了です。送信設定に進む場合は「次へ」をクリックしてください。
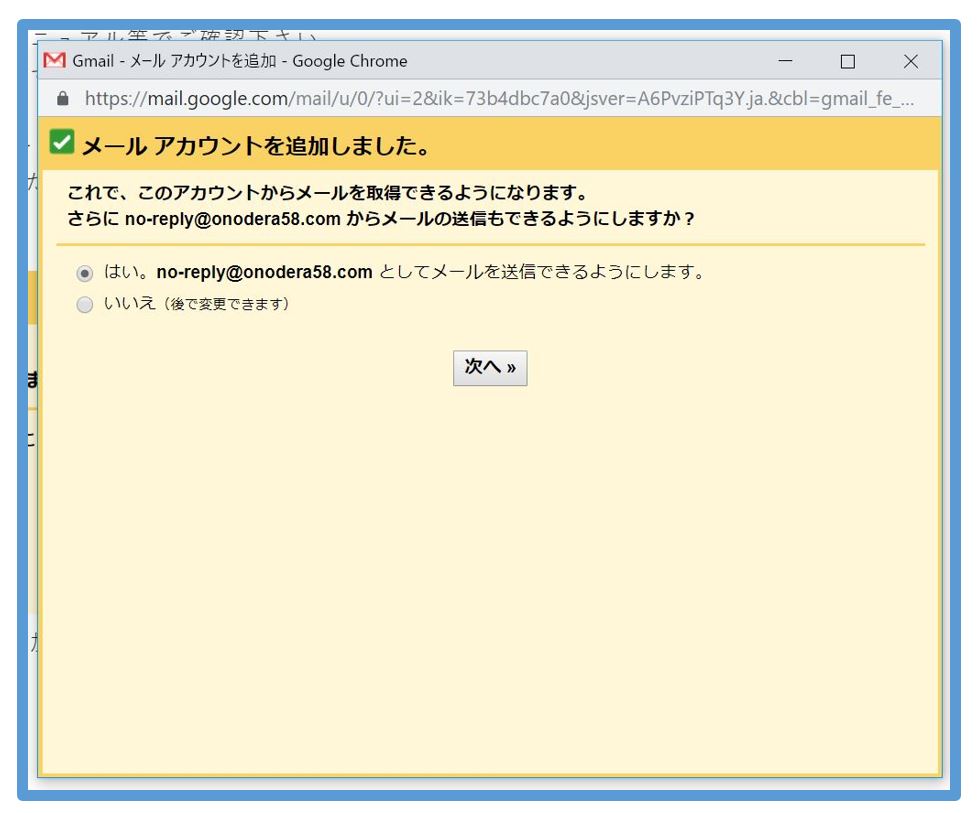
7.名前を入力し、「エイリアスとして扱います」のチェックは外してください。
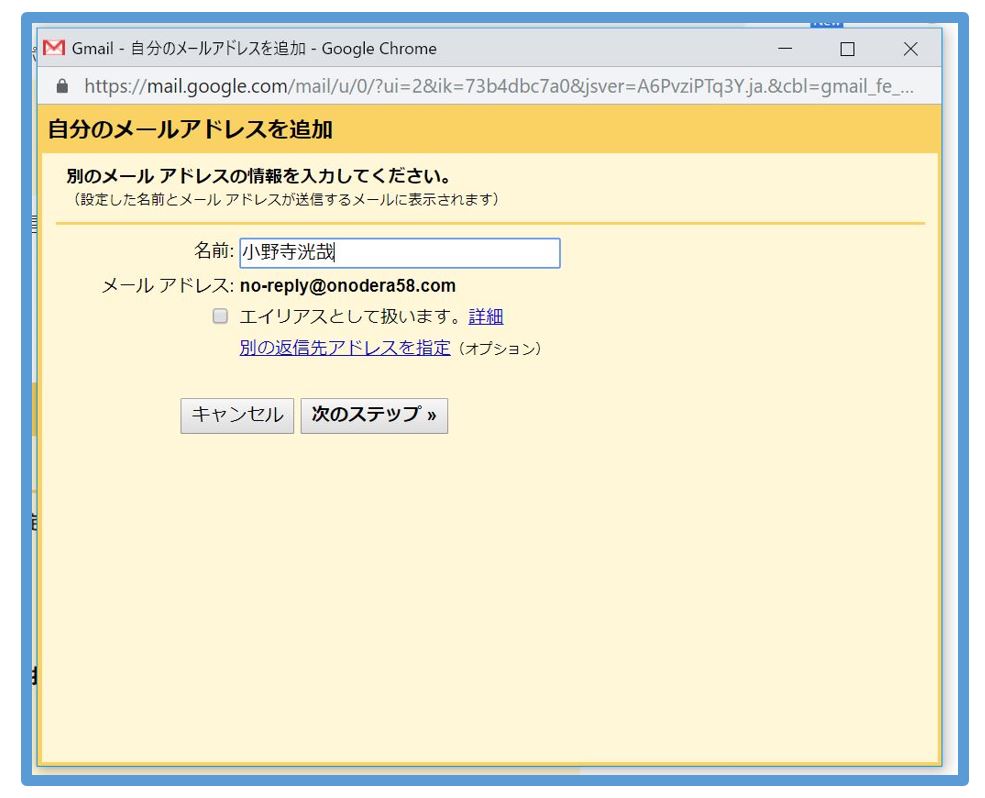
8.必要項目の入力を促されます。
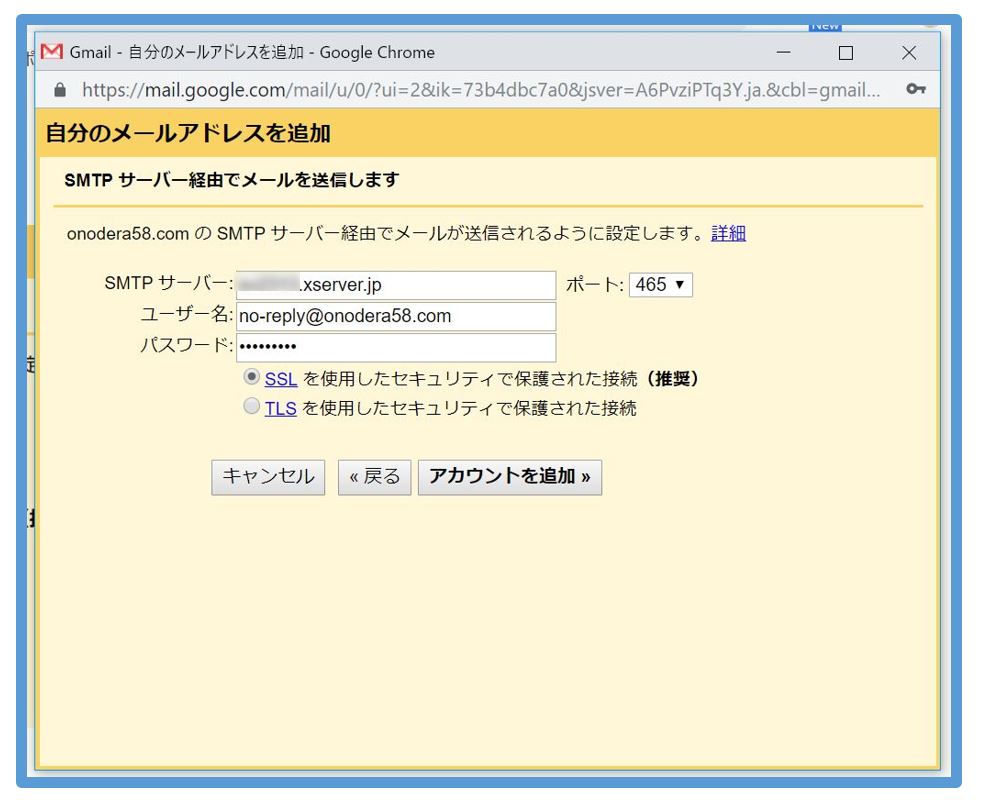
下記の項目のように入力していきました。
| SMTPサーバー | ******.xserver.jp |
| ポート | 465 |
| ユーザー名 | no-reply@onodera58.com |
| パスワード | ********* |
SSL接続での設定をする場合は、ポート番号を465にしてください。
入力が完了したら「アカウントを追加」をクリックします。
9.確認メールが先ほど設定したメールアドレス宛に届いているはずなので、メールに記載されている確認コードを入力して、「確認」をクリックしてください。
なかなかメールが届かないという場合は、設定画面の「今すぐメールを確認する」をクリックしてから受信箱を確認してみてください。
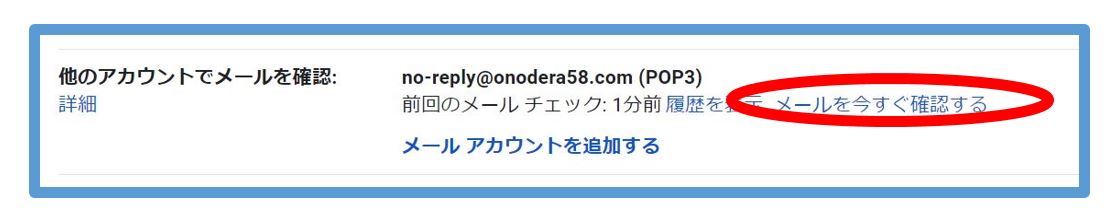
メール内のURLをクリックしてもOKです。
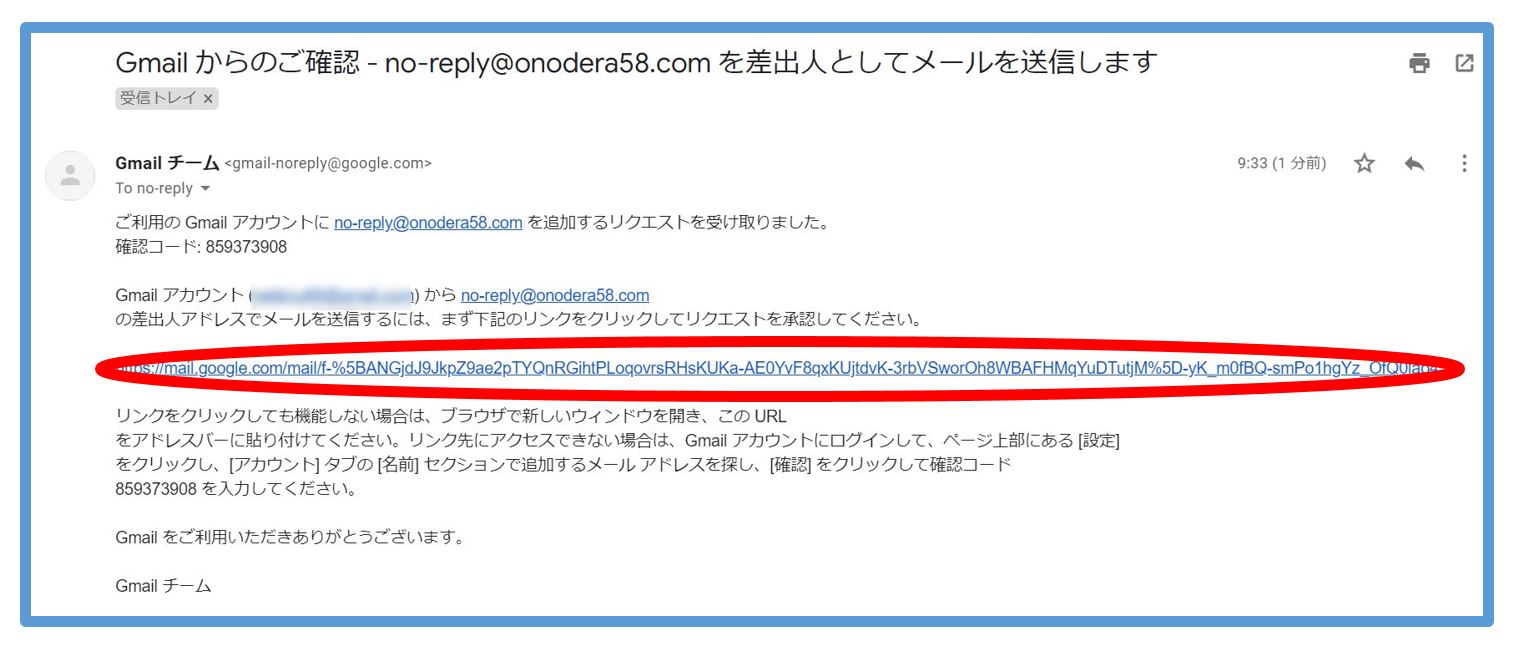
これで設定は完了です。
Gmailでのメール受信は遅い?
独自ドメインのメールアドレスをGmailで受信する際、遅いと感じる人も多いようです。
使ってみたところ、確かに遅い感じがしました。
そんな時は、メール画面内の「更新」ボタンをクリックしてください。

これで受信されないといったストレスから解放されるはずです。
まとめ
ちょっとややこしい設定が多いと感じるかもしれませんが、サイトを運営する人なら覚えておいてほしい設定方法です。
初めは誰でも分からないものですが使っているうちに分かってくると信じて取り組んでみてください^^