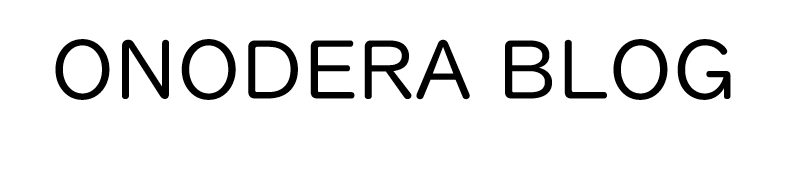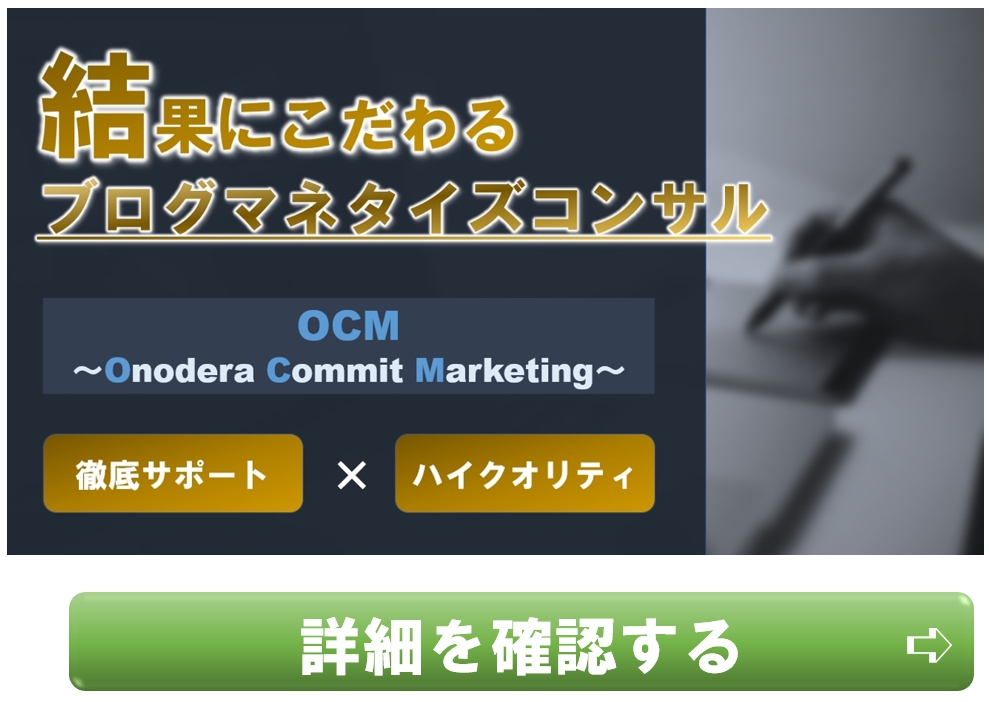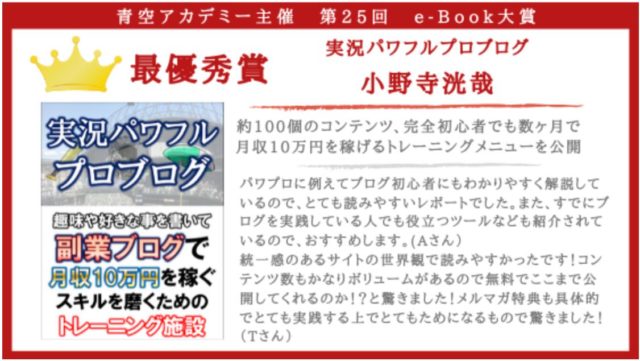ビジネスをしていると大容量のファイルをやり取りすることが増えてきます。
大容量のファイルをそのまま取引先に送信しようとすると、膨大な時間がかかって他の仕事に支障をきたしてしまうことも考えられますね。
大容量のファイルを送受信する時には、Zip化して圧縮しましょう!
Zip化する時に便利なツールとして7-zipがあります。
本記事では、7-zipでZipファイルに圧縮したり、Zipファイルを解凍(展開)したりする方法について解説していきます。
【動画】7 zipでの圧縮・展開する方法
7-Zipの特徴とインストール
Zipファイルを取り扱い時に必須になってくるのが7Zip(セブンジップ)。
7-Zipは、
- LZMAやLZMA2方式を備えた7zファイルにおける高いデータ圧縮率
- 圧縮/展開:7z、XZ、BZIP2、GZIP、TAR、ZIP、WIM
- 展開:CAB、FAT、ISO、LZH、MSI、NTFS、RARなど
- ZIP形式とGZIP形式において、7-ZipはPKZipやWinZipより2~10%圧縮率が高い
- 7z形式とZIP形式において、強力なAES 256暗号化に対応
- 87言語のローカライズに対応
- ファイルの分割&結合
といった機能と役割を持ちます。
インストールはこちらのサイトからできます↓
実行ファイルをダウンロードしたら、ファイルを開いてインストールしてください。
64ビット仕様のファイルをダウンロードすると、ファイル名は「7z1900-x64.exe」と表示されているはずです。
圧縮・解凍するための準備・設定
インストールが完了したら、ファイルの関連付け設定を行います。
1.7zFM.exeを開いてください。
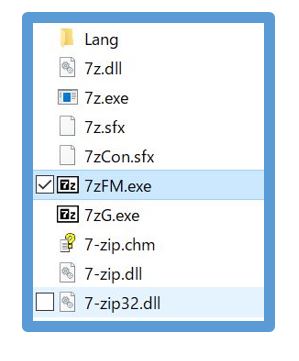
2.「ツール」→「オプション」をクリックします。

3.システムタブにある「7z」を選択して、右側の「+」をクリックしてください。
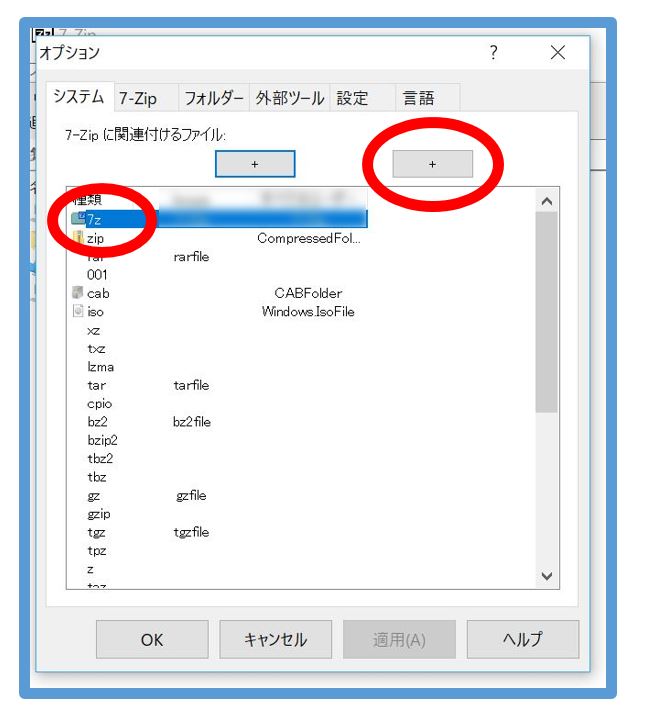
4.すると、「7-Zip」という文字が横に表示されるようになります。この状態で「適用」をクリックしてから「OK」をクリックしてください。
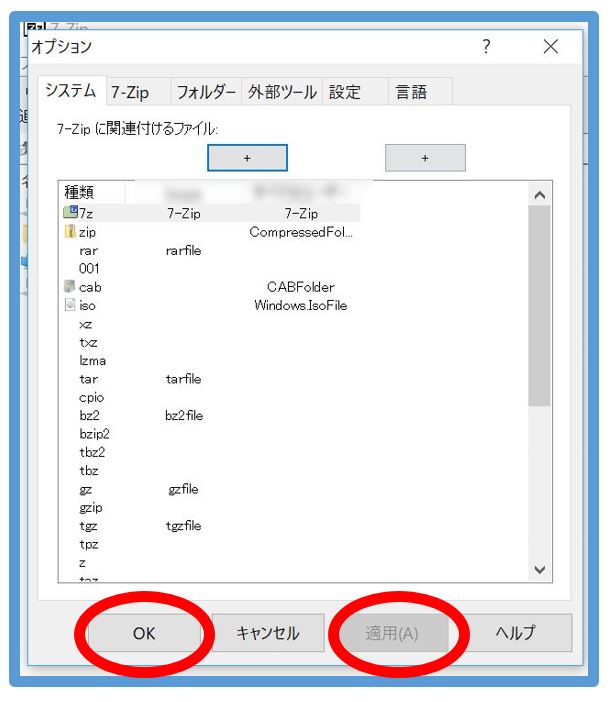
これで設定は完了です。
「アクセスが拒否されました」と表示される場合はいったん、アプリを閉じて、「管理者として実行する」をクリックして再度アプリを開いて同じ操作をしてみてください。
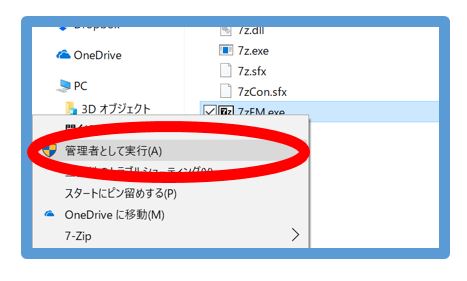
.7zファイルに圧縮する方法
1.圧縮したいファイルまたはフォルダを選択します。
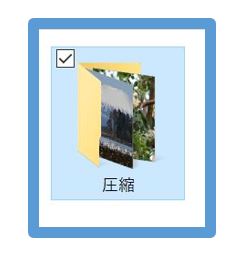
2.選択した状態で右クリックして、「7-zip」→「圧縮…」をクリックします。
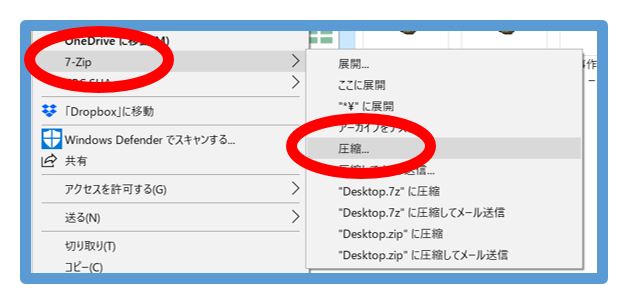
3.圧縮する際に格納場所やパスワードを設定することができるようになっています。今回はデスクトップにパスワード無しで圧縮ファイルを作成するため、このまま「OK」をクリックします。
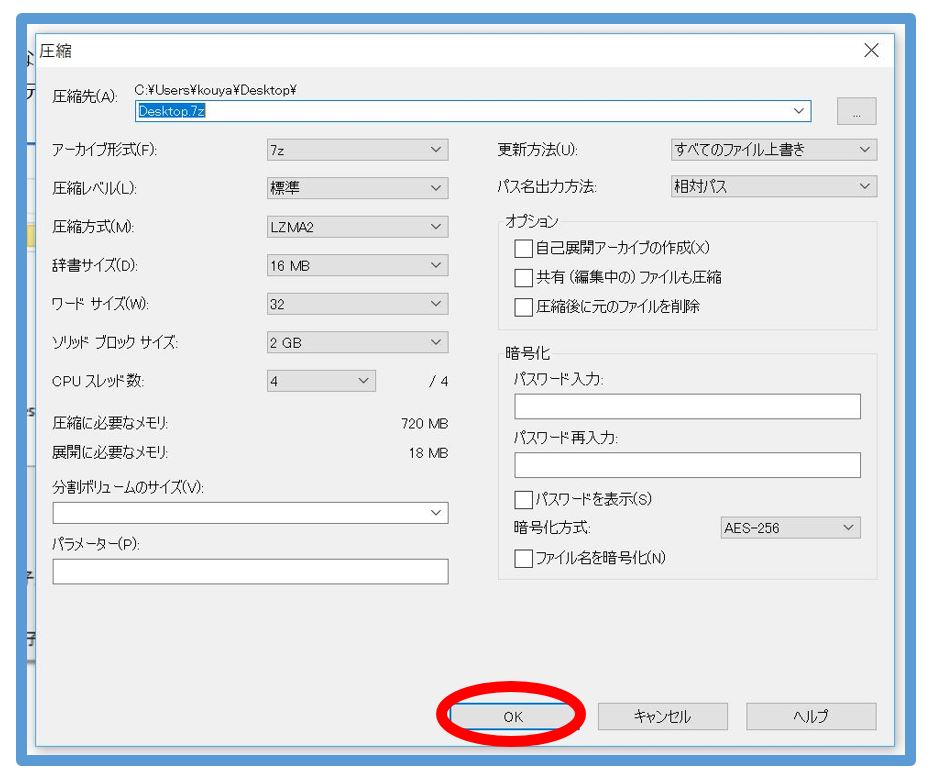
4.圧縮が始まります。
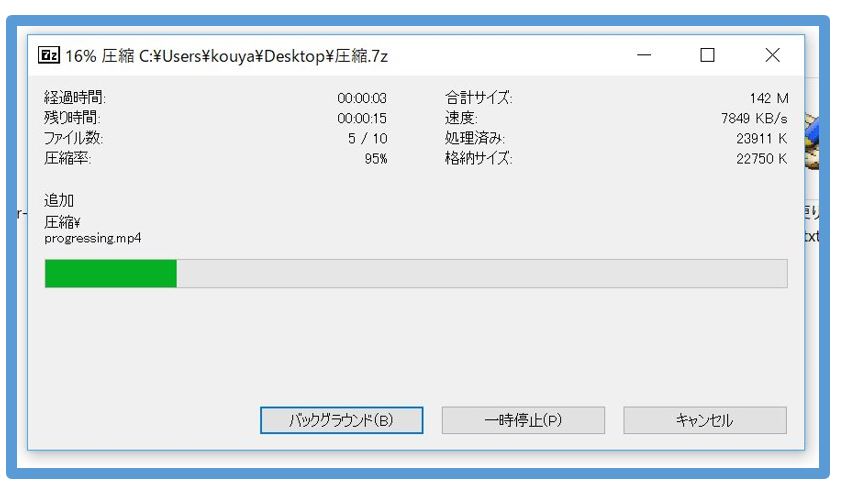
5.これで圧縮は完了しました。

.7zファイルを解凍する方法
1..7zファイルをダブルクリックすると、アプリが立ち上がります。
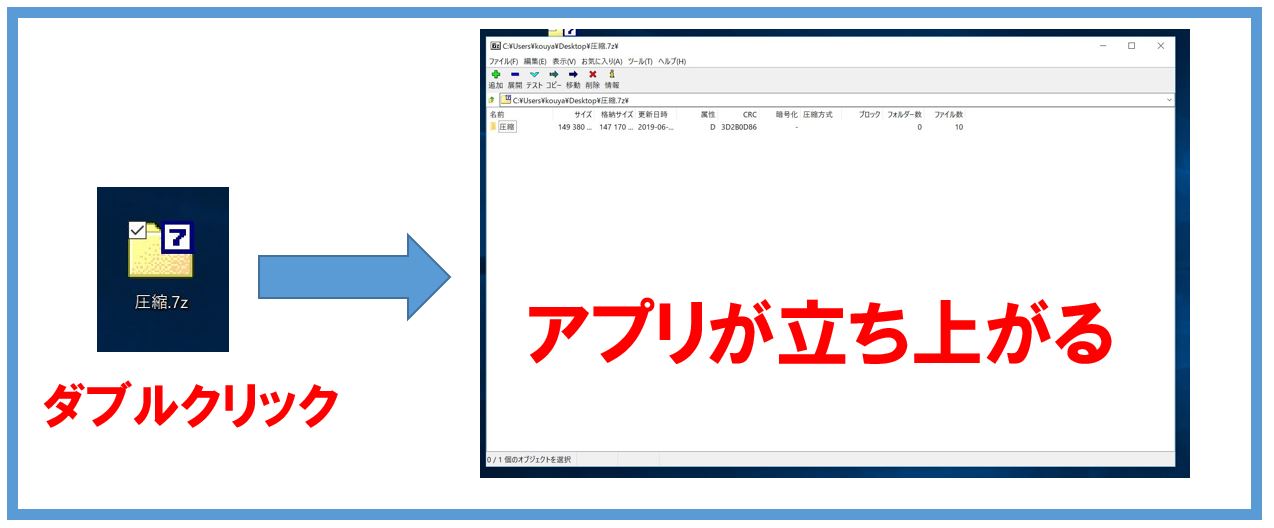
2.「展開」クリックして、そのまま「OK」を押してください。
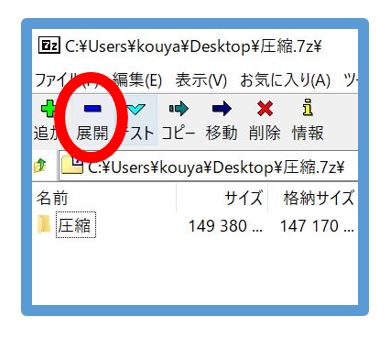
3.これで展開されたファイル(解凍されたファイル)ができあがります。
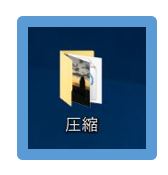
まとめ
- 大容量のファイルを圧縮するなら7-Zipがオススメ
- インストールしたら初めに関連付け設定をしないと使えない
- 展開(解凍)する時もカンタンにできる
PC作業をしていると、大容量ファイルを扱う時がかならず来るので、予め7-zipをインストールしておくと良いでしょう!^^