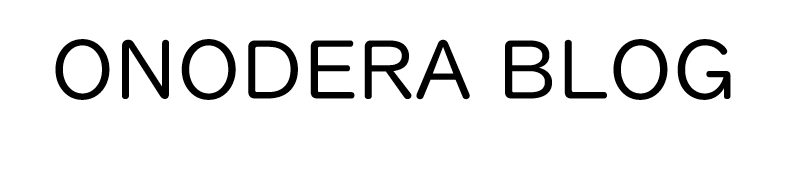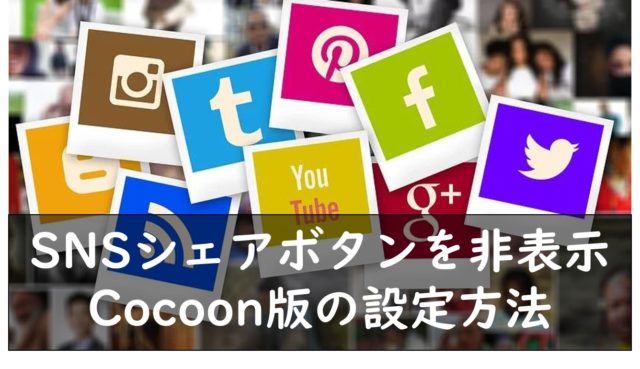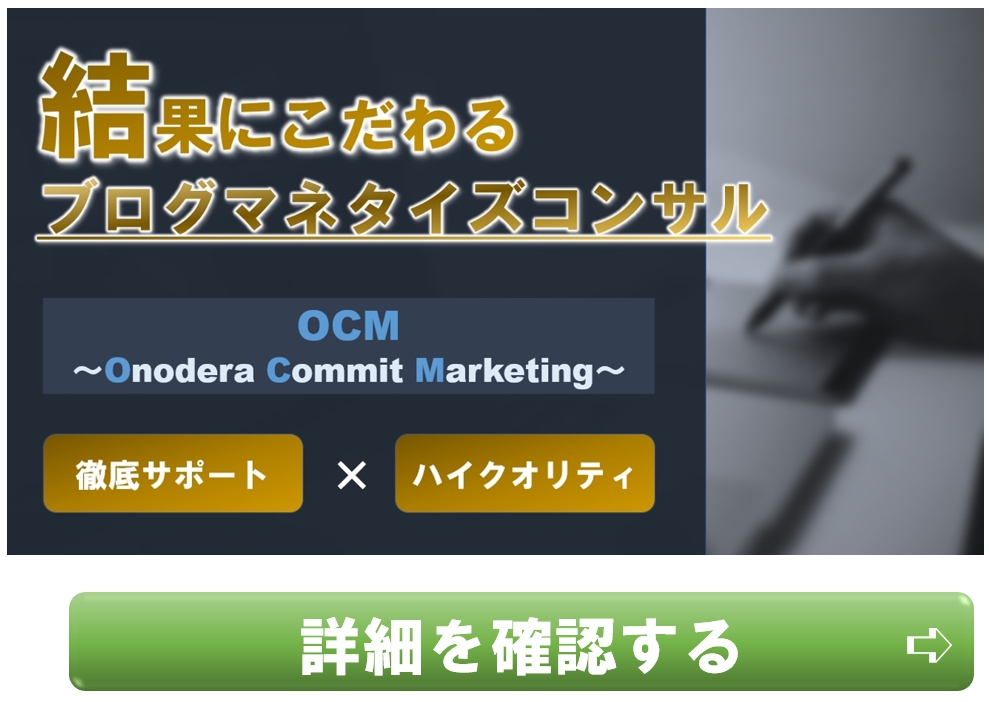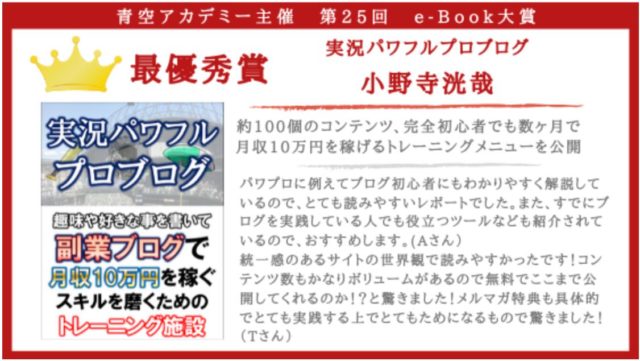どうも、尾野寺です^^
PC画面の一部を画像として切り取りたいという時には、『Rapture』というツールがオススメです。
画面の一部だけでなく、画面全体をワンアクションでキャプチャを取れるのでとても使い勝手が良いです。
Raptureは『おにぎり』とも呼ばれていますが、なぜこのように呼ばれているかは謎に包まれていますw
こちらでは、Raptureの使い方とオススメの設定方法について解説していきます。
Rapture(おにぎり)のダウンロード
Raptureを使う場合はこちらからダウンロードしてください↓
Rapture(おにぎり)の使い方と蛍光ペンの入れ方
ダウンロードしたらタスクバーにピン留めしましょう。
ピン留めするとおにぎりマークがタスクバーに表示されるようになります。

ここに設置しておくことでかなり作業効率が上がります。
基本的な使い方
切り取りたい画面を開いた状態で、タスクバーにピン留めしているおにぎりマークをクリックしてください。
一部を切り取りたい時
左クリックを押しながら、キャプチャしたい部分を選択します。
選択し終わったら、左クリックを離してください。
すると、選択範囲が以下の画像のようにキャプチャされます。
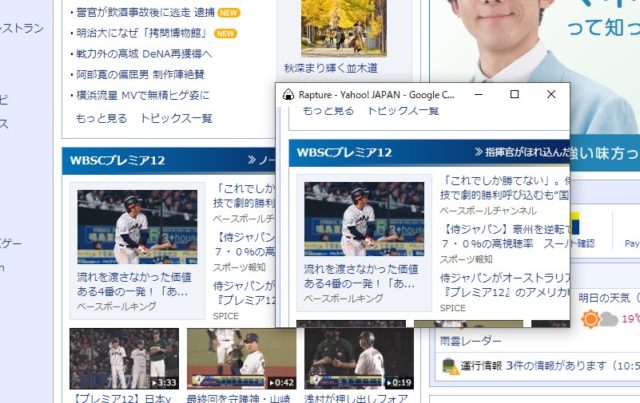
保存する時はこの状態で、Ctrl+Sを押すとできます。
画面全体を切り取りたい時
画面全体を切り取りたい時は、画面上でダブルクリックするだけでできます。
蛍光ペンを入れる方法
Raptureは傾向ペンを入れることもできます。
Ctrlキーを押しながらドラッグするだけです。
初期設定で黒くて細くなっているので、蛍光ペンというよりかは鉛筆みたいになっています。
設定を変える時は、おにぎりウィンドウ上で右クリックして、色や線幅を選択してください。
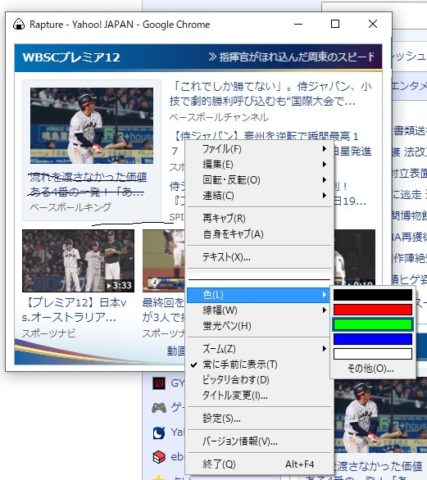
設定を変えると以下のように蛍光ペンっぽい線を入れることができます。

作業効率が上がるRapture(おにぎり)のオススメ設定
Raptureをより効率よく使うためには予め設定をしておく必要があります。
オススメの設定を紹介していきますね。
Raptureを開き、右クリックして「設定」を選択すると、以下の画面から設定を変更できるようになります。
標準ファイル名
デフォルトだとファイル名は空欄となっており、毎回入力する仕様になっています。
標準ファイル名を設定することによって、この手間を省くことができます。
オススメの設定は日時をファイル名にすることです。
ファイル名を日時にするためには以下のコードを入れることでできます。
%y%m%d_%h:%n:%s
入れる箇所は、保存タブの標準ファイル名です。
このコードで設定し、2019年11月12日11時24分30秒に保存したとすると、ファイル名は「20191112_11:12:30」となります。
ファイル名は逐一変えることができるので、効率を上げるためにも設定はしておきましょう。
標準フォーマット
標準フォーマットの保存タブから設定を変更できます。
選択できる拡張子はこちら。
- Bitmap
- JPEG
- PNG
推奨はJPEGです。
こちらはよく使うフォーマットを選択するようにしてください。
自動保存
以下のように自動保存の場所(パス)を入力して、「OK」をクリックします。
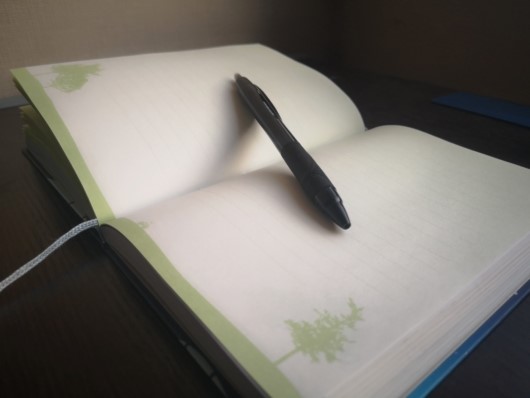
このように設定すると、デスクトップ上に画像が保存されます。
キャプチャをフォルダにまとめたいなら、新たにフォルダを作ってそのパスを設定するようにしてください。
自動保存の設定をしておくと、保存ボタンを毎回押す手間を省くので時間短縮になります。
保存作業は意外にも時間を奪われてしまうので、こちらはかなりオススメの設定です。
まとめ
Raptureを使えば、劇的に作業効率が上がりますし、PC画面に表示されたものならなんでもキャプチャできます。
ただし、他人のサイトや営業妨害になるような画像をキャプチャをとるのは、絶対にしてはいけません。
正しくルールを守って、便利な使い方をしていきましょう!