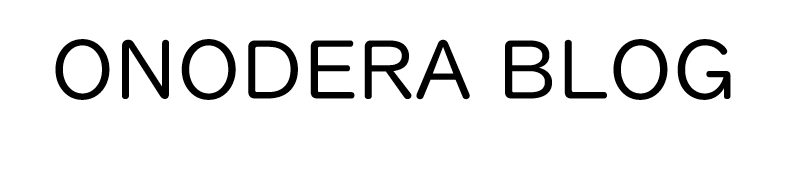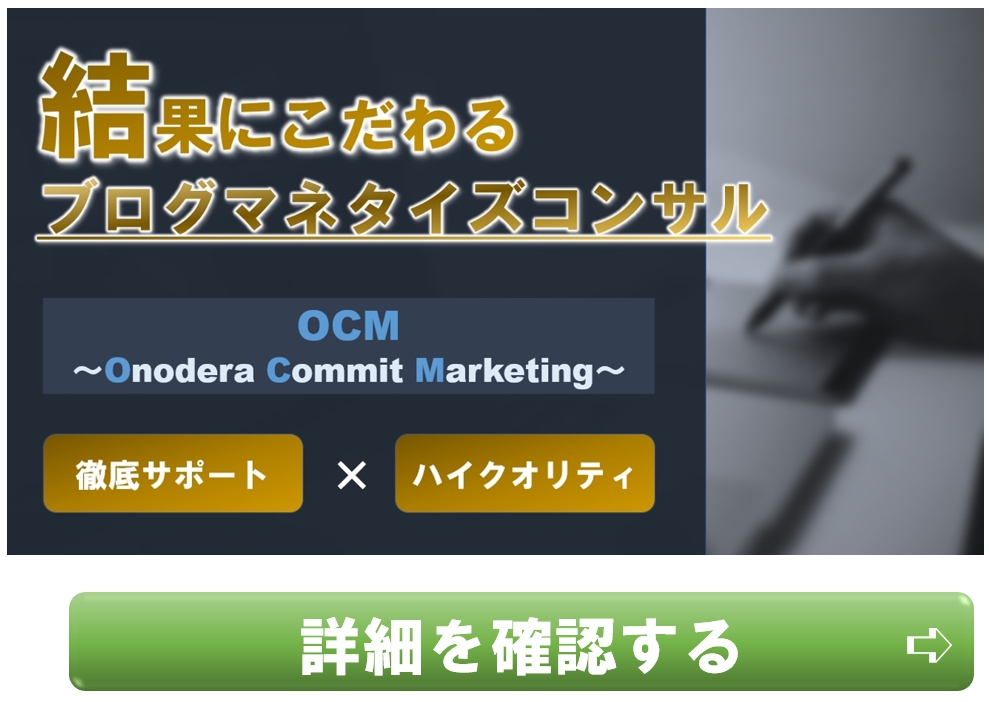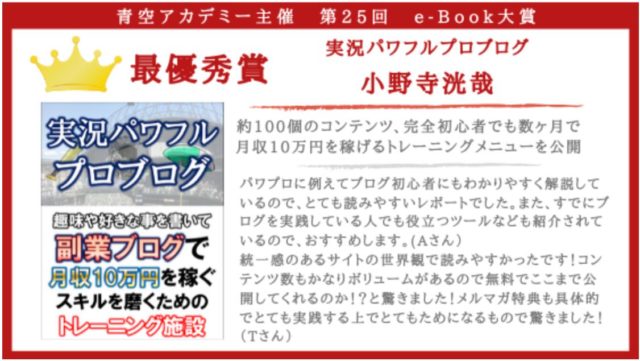どうも、尾野寺です^^
記事を作成する時、関連する記事が他にあったらリンクをつけたくなりますよね。
ただ、リンクをクリックしてもページが無いという事態になってしまったらサイトの信頼性も下がってしまいます。
記事数が増えてきたらひとつずつチェックするのは困難です。
そんな時に使えるプラグインがBroken Link Checkerです。
今回は、Broken Link Checkerの使い方について解説していきます!
Broken Link Checkerのインストール
1.ワードプレスのダッシュボードから「プラグイン」>「新規追加」をクリックします。
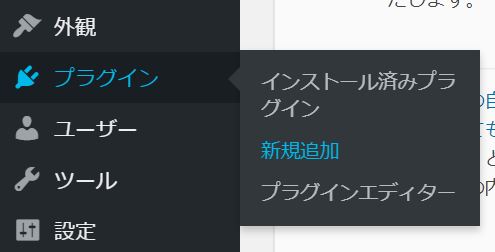
2.「Broken Link Checker」で検索します。
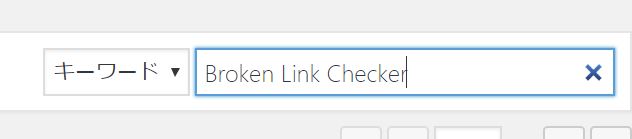
3.Broken Link Checkerが表示されるので、「今すぐインストール」をクリックしてください。
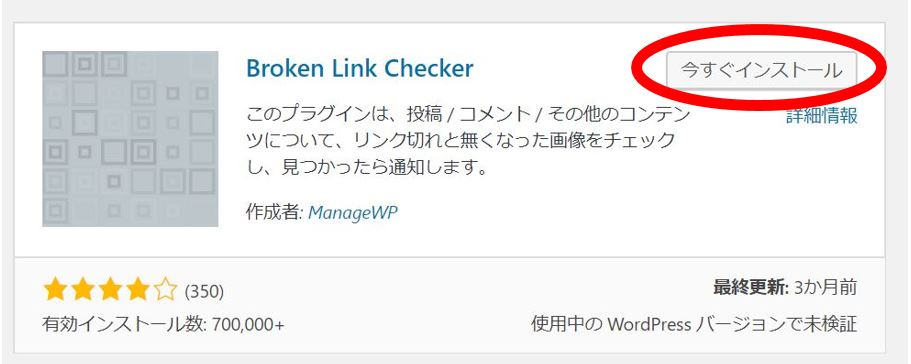
4.インストールが完了したら「有効化」をクリックします。
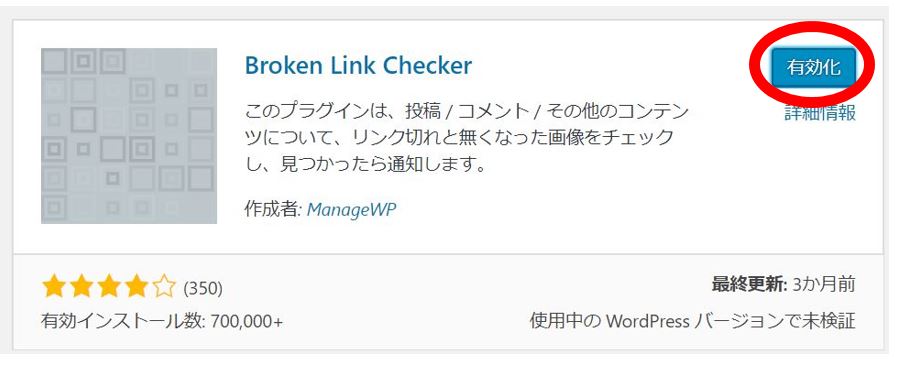
5.有効化ができたら「設定」に「リンクチェッカー」が追加されているので、設定はこちらから行えるようになっています。

Broken Link Checkerの設定方法
各項目の設定について解説していきます。
一般
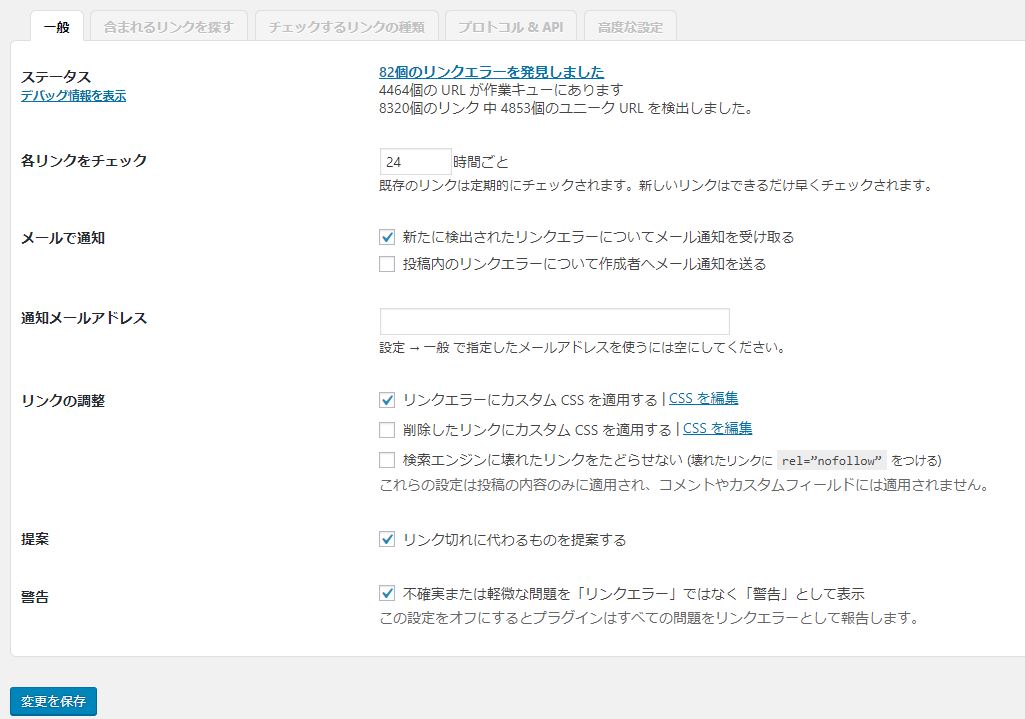
▼ステータス
リンクエラーを見つけたらステータスとして報告してくれます。
ここでは、
- リンクエラーの個数
- サイト内のリンク数
- キュー内のリンク数
が分かります。
▼各リンクをチェック
リンクをチェックする時間周期を設定することができます。
記事数が多い場合、24時間ごとに設定することをオススメします。
チェックは新しいリンクからするようになっています。
▼メールで通知
メールで通知する内容を選ぶことができます。
通知内容は
- 新たなリンクエラー
- 投稿内のリンクエラー
を選ぶことができます。
新しいリンクエラーがある場合だけ通知してもらえるだけで十分なので、上の項目だけにチェックを入れることをおすすめします。
▼通知メールアドレス
リンクエラーがあった時に通知するメールアドレス先を指定します。
空欄にしておくと、ワードプレスの一般設定で指定しているメールアドレス宛にメールが届くようになっています。
リンクエラーだけ別のメールアドレスにするとごちゃごちゃするので空欄にしておくことを推奨します。
▼リンクの調整
リンクにCSSなどをつけるかどうかの設定ができます。
お好みに合わせて設定するようにしましょう。
オススメは、
検索エンジンに壊れたリンクをたどらせない
にはチェックを入れることです。
壊れたリンクを検索エンジンに認知されるとサイトの信頼度にも影響を与えかねないのでチェックしておいたほうがいいでしょう。
▼提案
リンク切れに代わるものを提案しておいたほうが代替え案としてページを提供できるので入れておきましょう。
▼警告
リンクエラーかどうか不定かなものに関しては「警告」と表示されます。
明らかにリンクエラーではないものとの差別化を図れるのでトラブルシューティングには少し役立ちます。
チェックは入れておいたほうが良いと思います。
含まれるリンクを探す
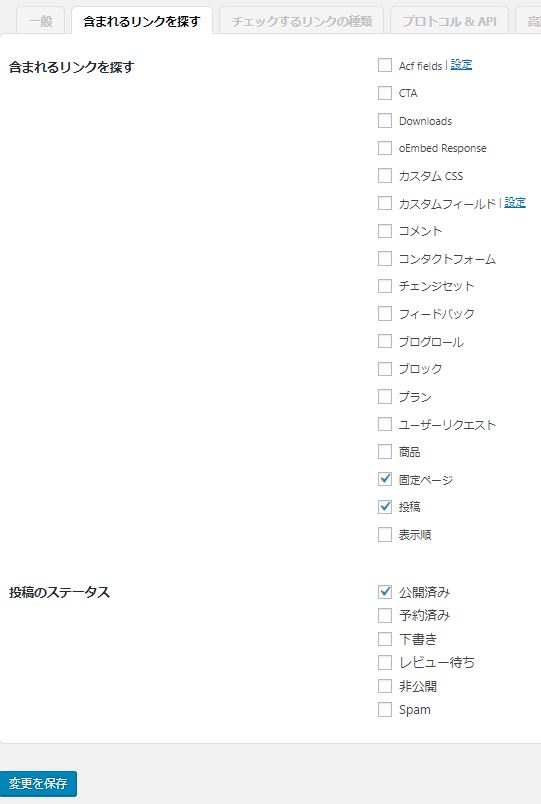
▼含まれるリンクを探す
たくさん選択項目がありますが。
- 固定ページ
- 投稿
には最低限チェックを入れておきましょう。
あとは、必要に応じて追加していけば良いです。
▼投稿のステータス
投稿のステータスが
「公開済み」
のものだけで十分です。
チェックするリンクの種類
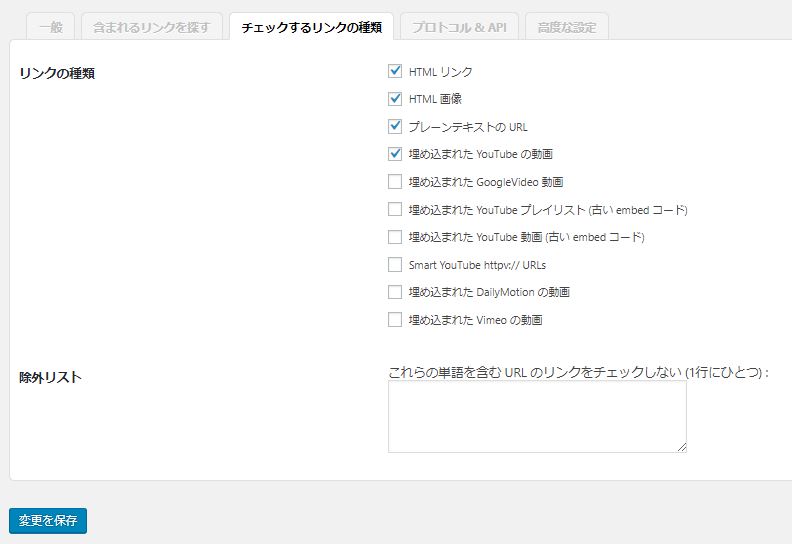
▼リンクの種類
最低限、
- プレーンテキストのURL
- 埋め込まれたyoutubeの動画
にはチェックを入れておきましょう。
ポイントは読者がクリックしてリンクに飛びたいと思うような箇所を想像することです。
もしサイト内で画像リンクを多用するのなら必要に応じて追加していってください。
▼除外リスト
除外したい場合、単語を指定すればリンクエラーチェックは省いてくれます。
例外的な設定があるなら単語を入力してください。
プロトコル&API
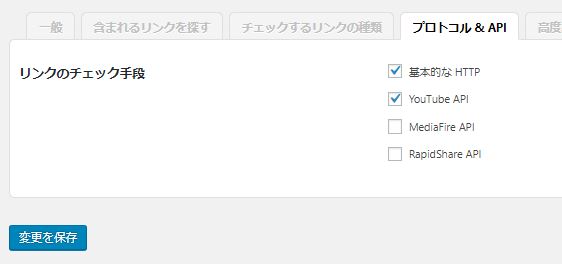
▼リンクのチェック手段
リンクのチェック手段を選択することができます。
- 基本的なHTTP
- YouTube API
にチェックを入れていれば問題ありません。
高度な設定
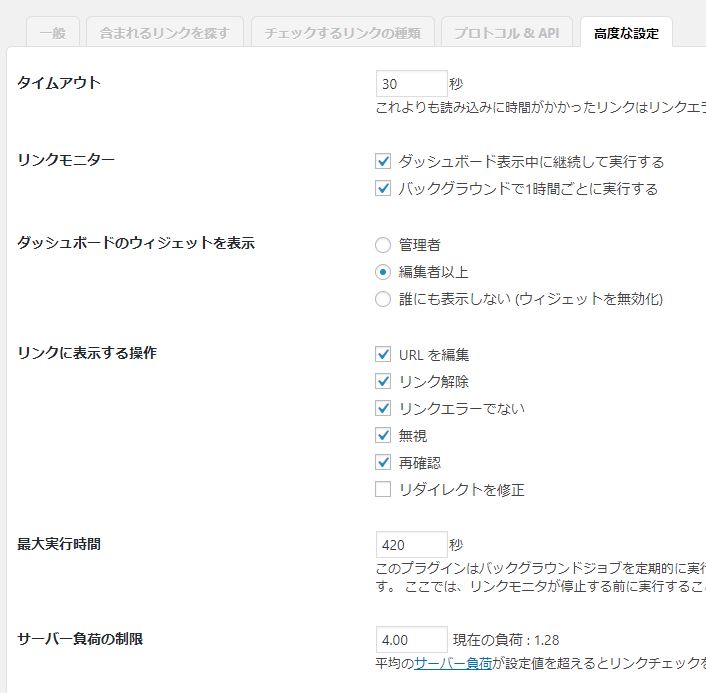
▼タイムアウト
チェックにかかる時間が長すぎた場合にはエラーとして検知します。
エラーと認定する時間を指定することができます。
目安としてはクリックして、どれくらいの時間がかかったらストレスがかかるかというのをイメージすると良いと思います。
30秒くらいが無難かと思います。
▼リンクモニター
全てにチェックを入れておきましょう。
▼ダッシュボードのウィジェットの表示
リンクエラーの検知を知らせたいユーザーを指定することができます。
サイトを複数で運営している場合には便利な設定です。
管理者だと自分だけが知ることができ、編集者以上だと他の運営関係者にも知らせることができます。
リンクエラーの修正を複数で行いたいならば、編集者以上を選択するようにしてください。
▼リンクの表示する操作
リンクエラーの一覧が出た時にどんな対応をするのかの選択肢を設定できます。
デフォルトのままで大丈夫です。
▼最大実行時間
最大実行時間を設定することができます。
5分から10分くらいにとどめておきましょう。
デフォルトでも問題ありません。
▼サーバー負荷の制限
サーバー負荷の制限を設定することができます。
現在の負荷が右側に表示されているので、最低でも3倍以上の余裕はもたせて設定するようにしましょう。
▼リソース使用率の目標値
25%くらいがちょうどいいです。
▼ログの保存
ログを取りたい方はチェックを入れましょう。
会社で運営しているサイトならチェックを入れておいたほうがトラブルシューティングの際に情報を共有できると思います。
個人ブログならばログをとったとしてもそこまで使う機会はないので、チェックは外しておきましょう。
▼ログファイルの場所
ログファイルの場所を指定することができます。
分かりやすい場所に格納しておきましょう。
▼再確認
リンクエラーをすぐにチェックしたい場合はここをクリックすればできます。
しかし、負荷の大きい作業になるのでなるべく閲覧者が少ない時間帯に行うことをオススメします。
自動でリンクエラーをチェックしてくれるので、このボタンは非常時以外は使わないようにしましょう。
リンクエラーを検出した際の動作
リンクエラーを検出すると設定したメールアドレスに以下のようなメールが届きます。
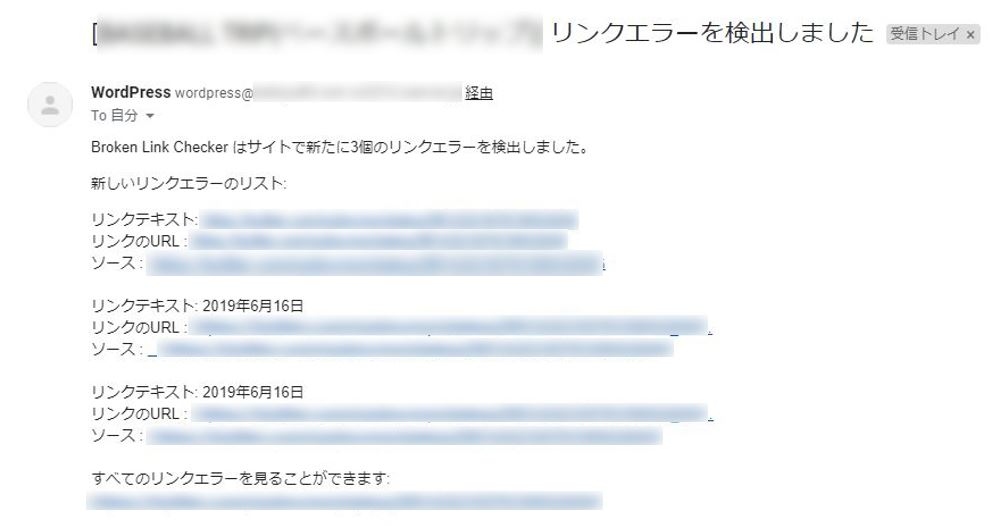
メールの内容を見ただけでどの記事にリンクエラーがあるのかひと目で分かるようになっているので便利ですね。
URLをクリックすると、投稿編集画面に飛びますのでそのままリンクエラーを修正してください。
リンクチェッカーの確認方法
「ツール」>「リンクエラー」から検知したリンクを確認することができます。
ここでは、
- リンクエラーを検知したURL
- ステータス
- リンクテキスト
- ソース(記事タイトル)
がひと目で分かるように一覧で表示されます。
表示されている項目は一つずつチェックして、修正するようにしましょう。
修正が完了したら「リンクエラーではない」か「無視」をクリックすれば、一覧から除外されます。
まとめ
リンクエラーのあるサイトは信頼性が下がってしまいます。
リンクを貼るなら、エラーのでないサイトづくりを目指していきましょう^^