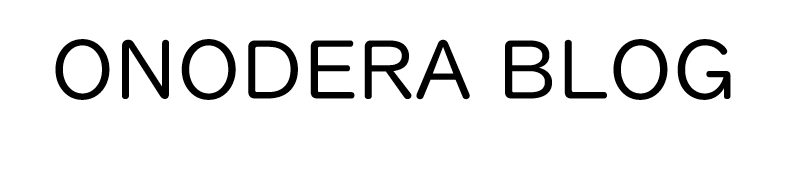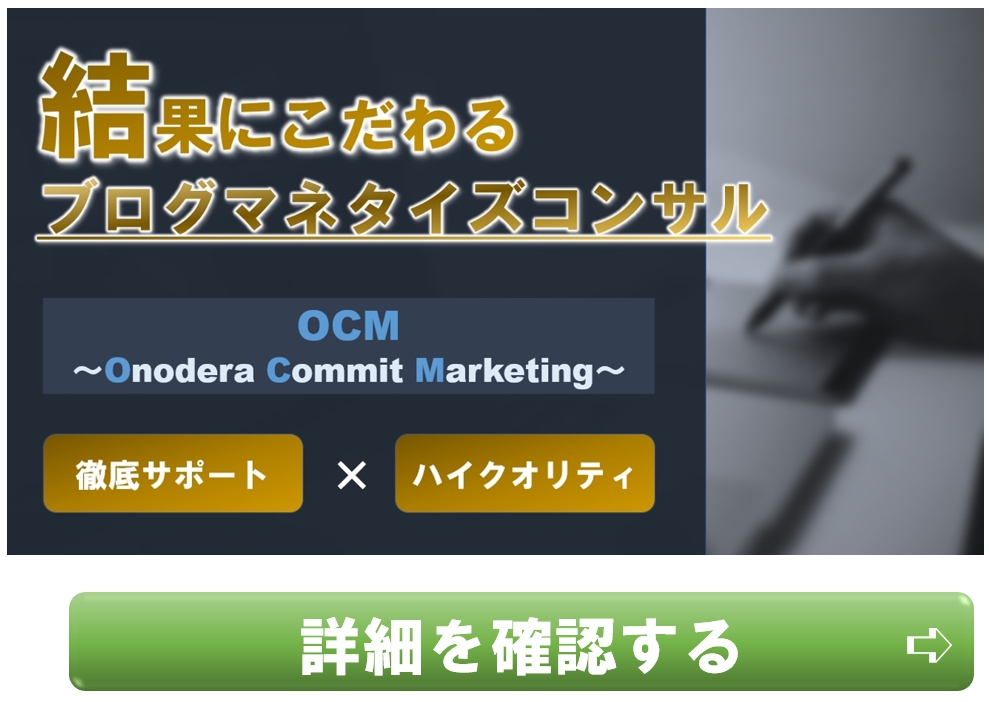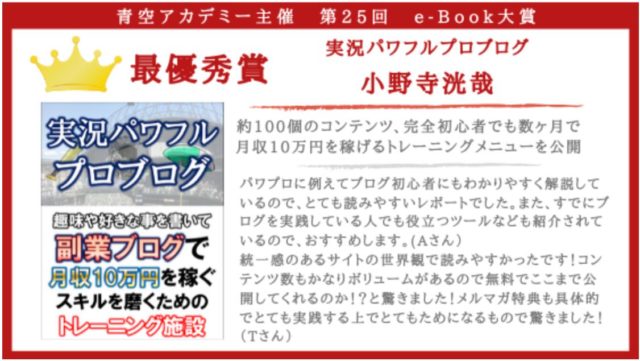どうも、尾野寺です^^
Gmail無しには生きていけない世の中になりましたよねw
頻繁に使うGmailだからこそもっと便利な使い方を知っておきたいところです。
メールの整理にはフォルダ分けの機能が欠かせませんが、Gmailにはフォルダがありません。
しかし、フォルダに代わる機能があるので、これから紹介していこうと思います。
本記事では、Gmailの専用フォルダに代わる機能の使い方とメアドの自動振り分け設定方法について解説していきます。
【動画】Gmailのラベル作成と自動振り分け設定
Gmailにはフォルダを作る機能がない?
メールの整理には欠かすことのできないフォルダですが、Gmailにはフォルダという概念がありません。
その代わりにラベルという機能があります。
一般的なメールツールで使われるフォルダと機能はそこまで変わりません。
メールを整理する際にはこのラベル機能を駆使して利用するようにしましょう。
Gmailの専用フォルダ(ラベル)と自動振り分けの設定方法
それでは、Gmailのラベルの作成方法について解説しますね。
1.振り分けたいメールを開いてください。
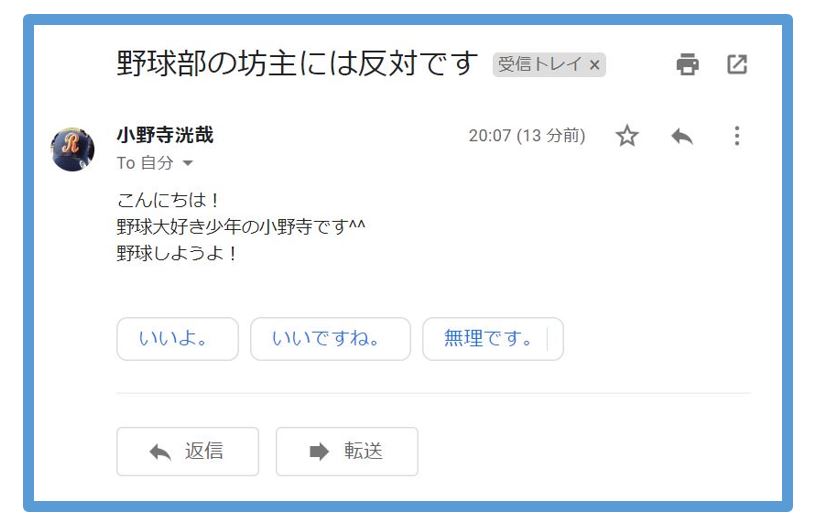
2.右上の「その他」(縦の3点リーダー)をクリックして、「メールの自動振り分け設定」をクリックします。
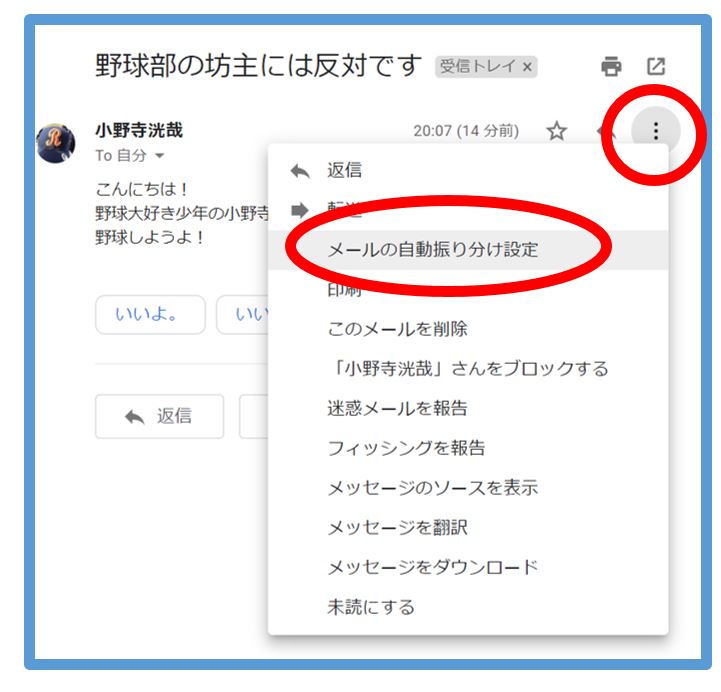
3.From欄に自動振り分けにかけたいメールアドレスが入力されていることを確認して、「フィルタを作成」をクリックします。

4.「ラベルを付ける」にチェックを入れ、「新しいラベル」を選択します。
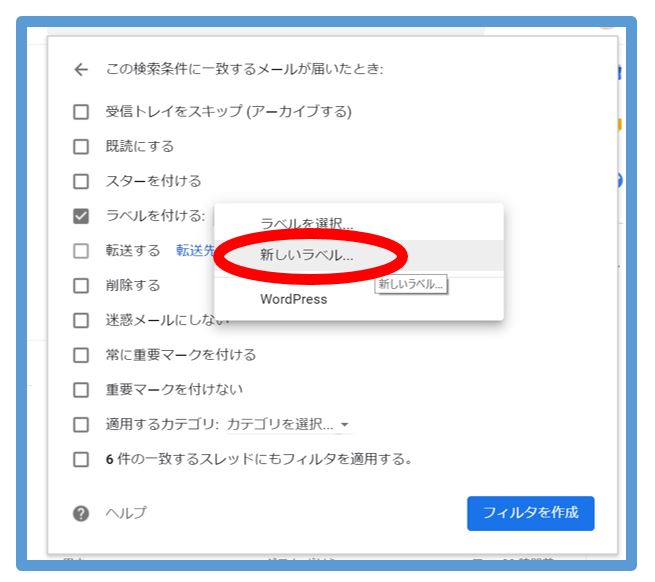
5.ラベル名を入力して、「作成」をクリック。既に存在しているラベルの下位に作成したかったら、「次のラベルの下位にネスト」にチェックを入れ、ラベルを選択してください。ここでは一番上のラベルとして作成するのでチェックは入れません。

6.「受信トレイをスキップする」「〇件の一致するスレッドにもフィルタを適用する」にもチェックを入れて、「フィルタを作成」をクリックします。
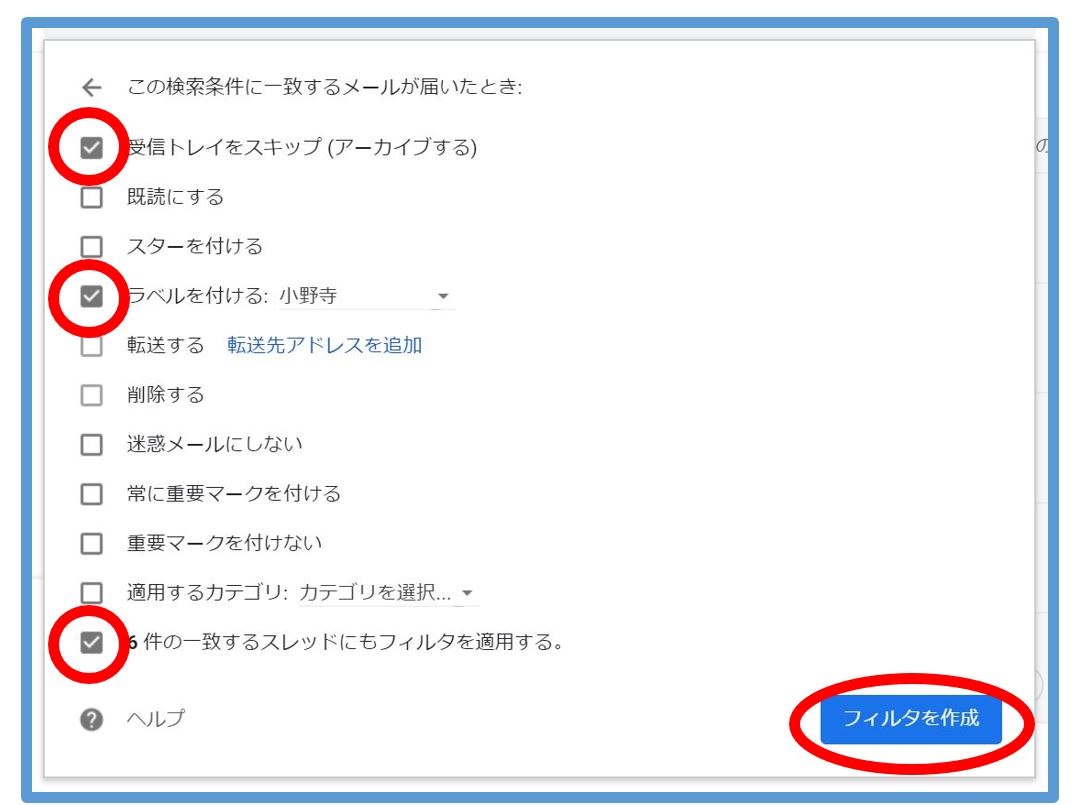
7.左側に先ほど作成したラベル名が表示され、クリックした時にメールの一覧が表示されていたら自動振り分けは成功したことになります。
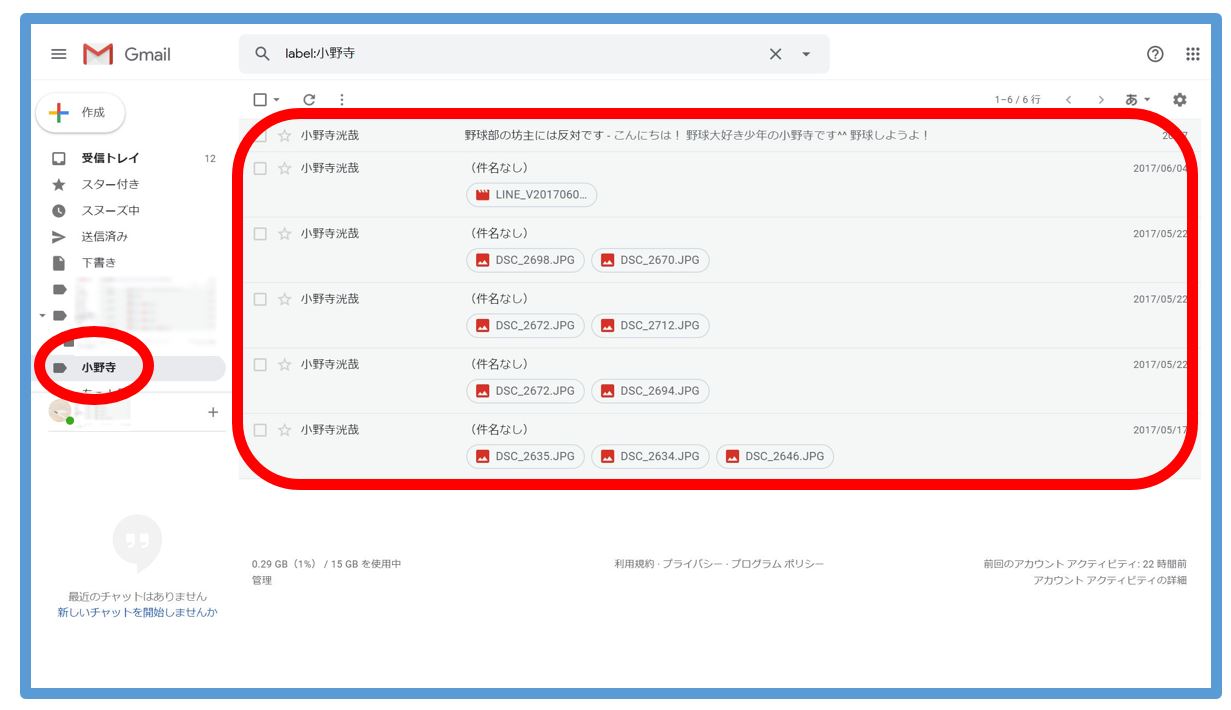
メアドを自動振り分け設定することで得られるメリット
初めは設定することに対して、めんどくさい思いになったり、億劫になったりすると思いますが、設定しておくと、後になって見たくなったメールをすぐに探し出すことができます。
あと、見た目的にも整理整頓されている感じがして気分が良くなりますね。
どこに何のメールがあるのか、一目で分かるようにしておくと、探す時間も省けるのでメールが多くなってきたなと思ったら、今すぐにでも自動振り分け設定をしましょう!
まとめ
- Gmailにはフォルダの代わりにラベルがある
- 自動振り分け設定の段階でラベルを新しく作成できる
- 設定はめんどくさいが、予めしておくと後になってとても楽になる
自動振り分け設定を利用することで、Gmailを賢くスマートに使って、自分だけのオリジナリティを出していきましょう^^