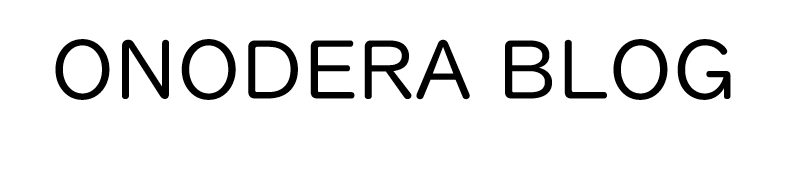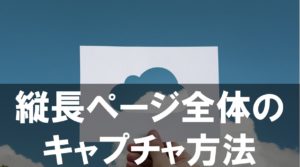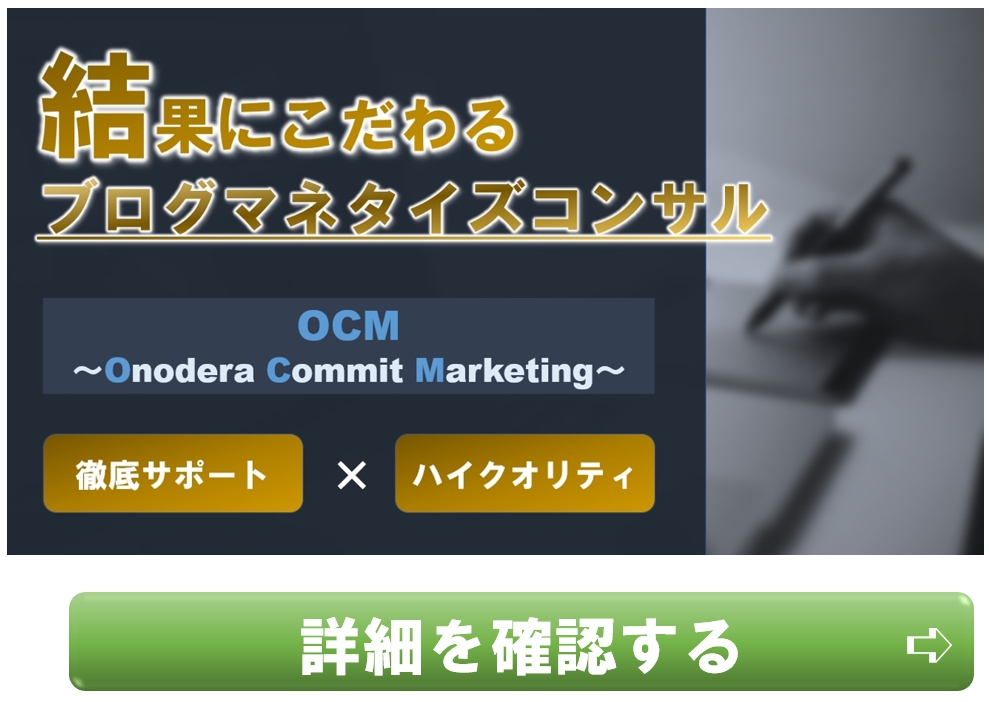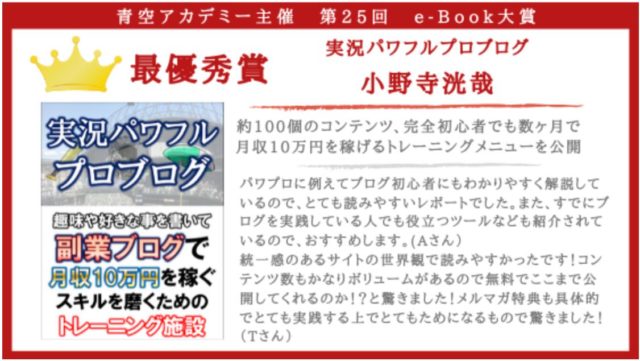皆さんはパソコンの画面を画像で切り抜きたい時、どんなツールを使っていますか?
スクリーンショットという機能がPCには備わっていますが、画面全体を切り取ってから必要な部分だけトリミングするというのはなかなかの手間です。
そこで、必要な画面部分だけ切り抜くのに便利なSnipping Toolを紹介したいと思います。
Snipping Toolでは右クリックメニューもキャプチャすることができます。
本記事では、Snipping Toolの使い方について解説していきます。
【動画】Snipping Toolで右クリックメニューをキャプチャする
Snipping Toolでできること
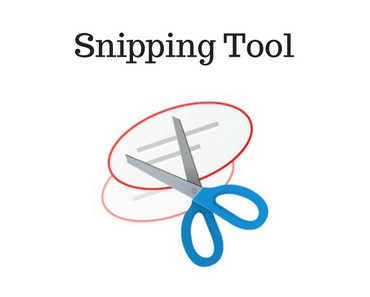
Snipping Toolでできることは、
画面の切り抜き
です!
ただ、これだけです。
切り抜き方法としては、
- 自由形式の領域切り取り
- 四角形の領域切り取り
- ウィンドウの領域切り取り
- 全画面領域切り取り
がありますが、頻繁に使うのは四角形の領域切り取りとなるでしょう。
自由形式だと神経を研ぎ澄ませないと上手く切り取れないのであまり使う機会は無いように思います。
拡張子は
- .png
- .gif
- .jpg
- .mht
で保存できるようにもなっています。
Snipping Toolの起動方法
Snipping ToolはWindowsのパソコンに標準搭載されているアプリツールです。
1.PC内で「snipping tool」と検索してください。
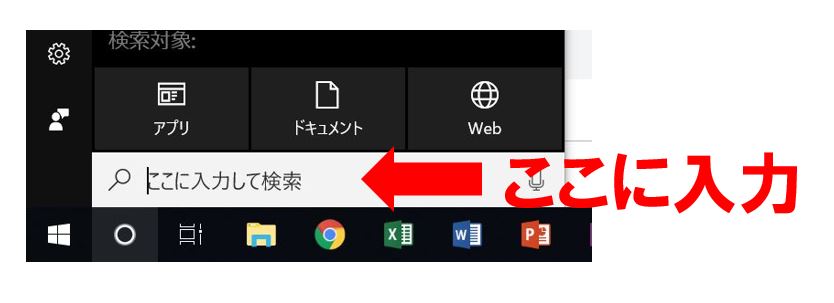
2.Snipping Toolのアプリアイコンが出てくるのでクリック。

3.するとSnipping Toolが立ち上がります。

ぜひ使い勝手を自分の肌で感じてみてくださいね^^
お手軽に使えるので、ヘビーユーザーになること間違いありません!
Snipping Toolで右クリックメニューを画像キャプチャする方法
様々な画像キャプチャツールがありますが、いつも右クリックメニューをキャプチャしたいのにできないという事態に陥ったことはありませんか?
右クリックメニューを開いた状態で、アプリやソフトを開くと右クリックメニューが閉じてしまうといった状況は誰しもが経験したことがあるのではないでしょうか?
普通にSnipping Toolを使おうとすると同じような事態が起こってしまいます。
しかし、ちょっとした裏ワザを使うと、右クリックメニューもしっかりと画像キャプチャできるのです。
1.まずSnipping Toolを開いてください。

2.「遅延」の5秒ををクリックしてください。これは「新規作成をクリックしてから〇秒後に切り抜きますよ~」という設定みたいなものです。

3.新規作成を押します。
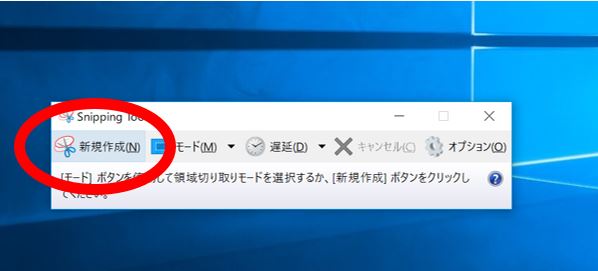
4.5秒以内に右クリックメニューを開きます。

5.5秒経つと切り抜く範囲を選択できるようになるので、右クリックメニューをキャプチャします。

6.キャプチャした画像は以下のような画像となって保存されます。
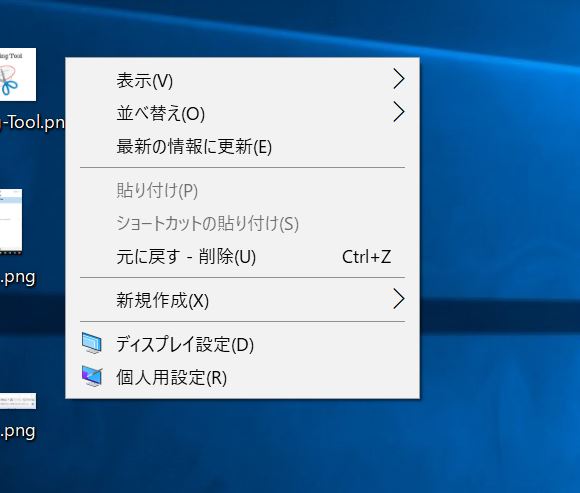
ショートカットはピン留しておくと便利
Snipping Toolはタスクバーにピン留めしておくことをオススメします!
使用するたびにいちいちスタート画面を開いて検索してアプリを開くのは面倒くさいですよね。
デスクトップ画面にショートカットを作成しても便利ですが、ウィンドウを開いている状態でキャプチャ画面をとりたい時はタスクバーに設置していたほうがクリックしやすいです。
ピン留めする方法は、
1.アプリを開いた状態にすると、タスクバーにアイコンが表示されるので、カーソルをアイコン上に持ってきて右クリックしてください。
2.「タスクバーににピン留めする」をクリックします。
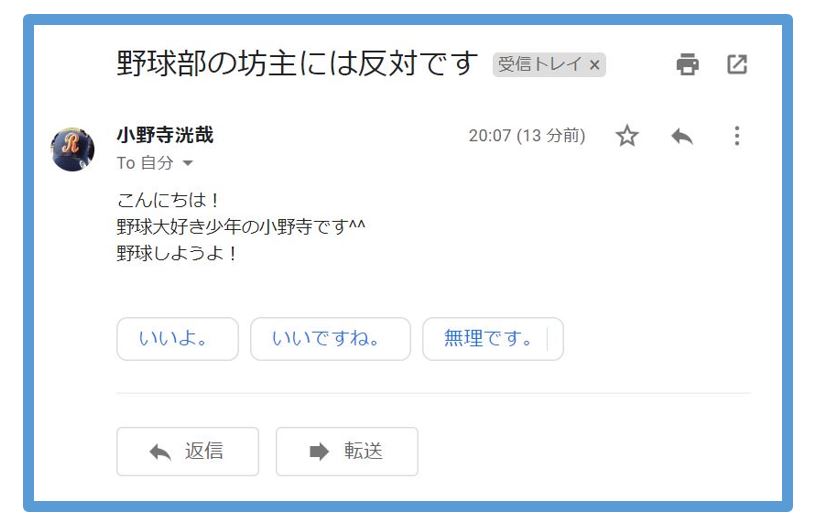
3.これでアプリを開いていなくても、タスクバーにアイコンが表示されているので好きな時に利用できるようになります。
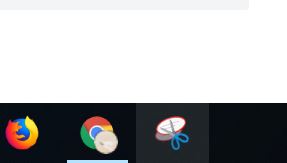
まとめ
- Snipping ToolはWindowsに標準搭載されている画像切り抜きツール
- 右クリックメニューも遅延機能を使えばキャプチャできる
- アプリはタスクバーにピン留めしておくと便利
サクッとキャプチャしたい時なんかはとても便利なのでぜひ使ってみてくださいね^^