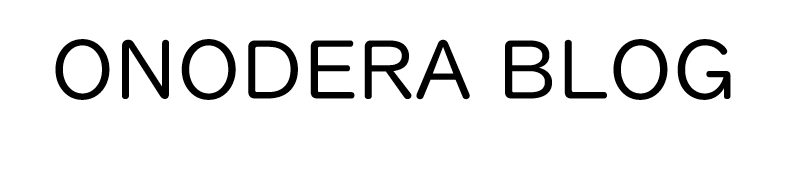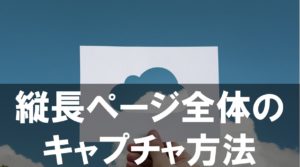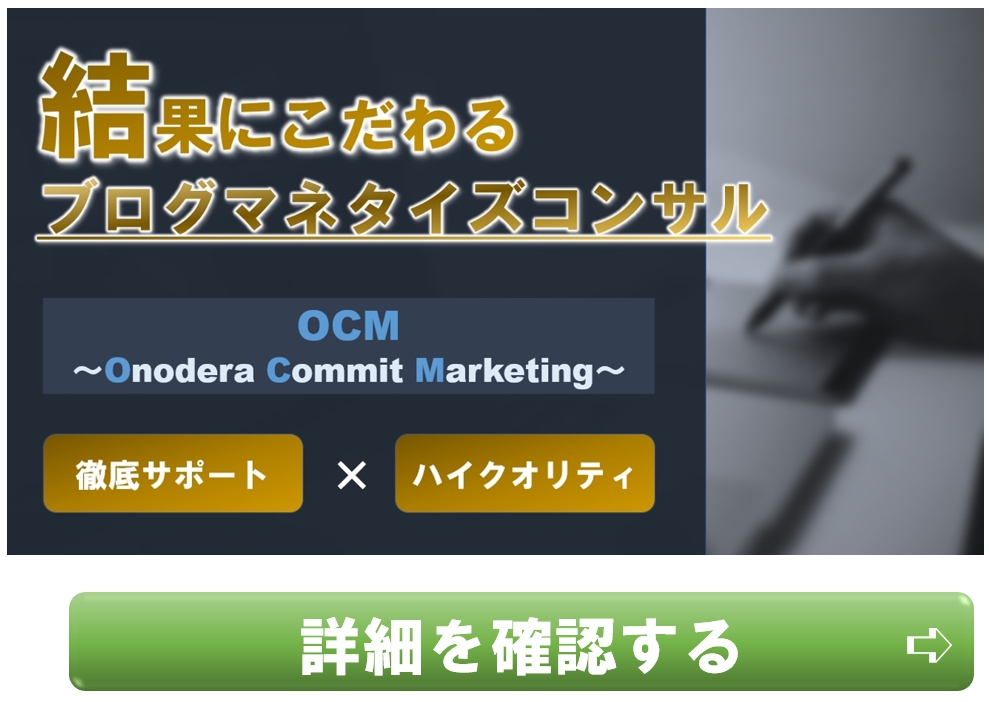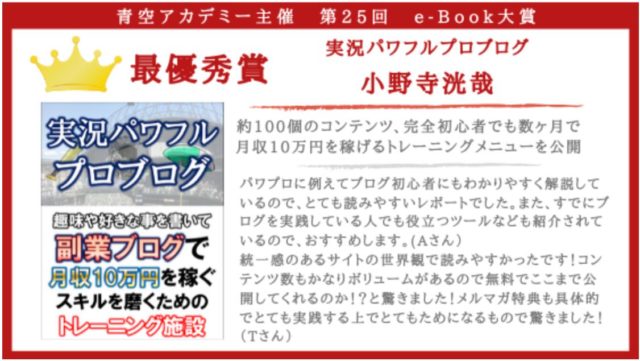オンラインセミナーやパソコンの音声を録音したい時におススメなのがAudacityです。
本記事ではAudacityの使い方について解説していきます。
【動画】Audacity録音・再生・保存方法
Audacityの入手方法
WindowsPCを使用している方はこちらから無料でダウンロードができます。
インストールが完了したらこちらの画面が表示されます。
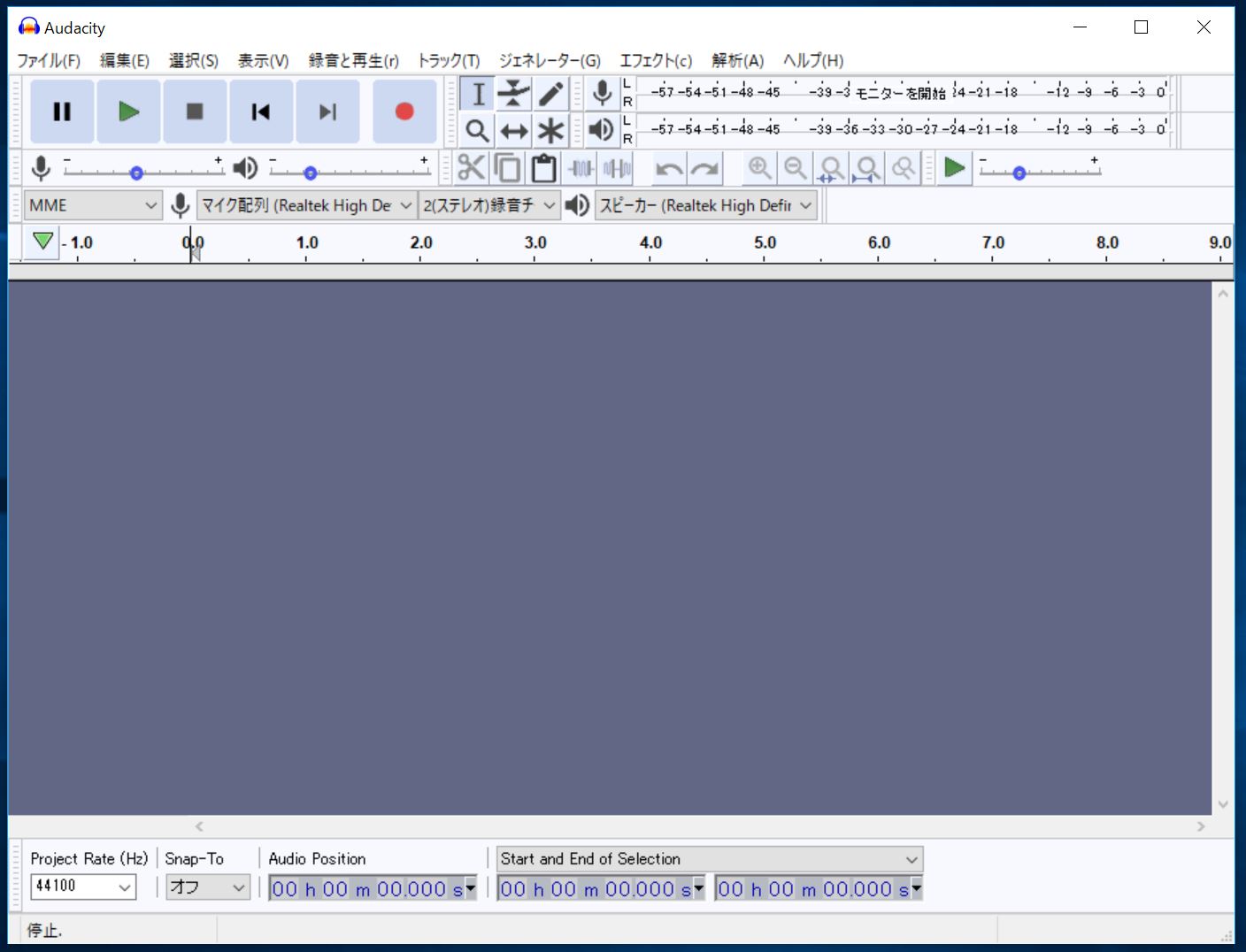
Audacityで音声を録音する方法
Audacityで録音する手順を説明していきます。
1.録音マイク、再生マイクを確認します。パソコンの環境によって表示される選択項目が変わるので自身のPC環境で録音したいマイクを選択しましょう。
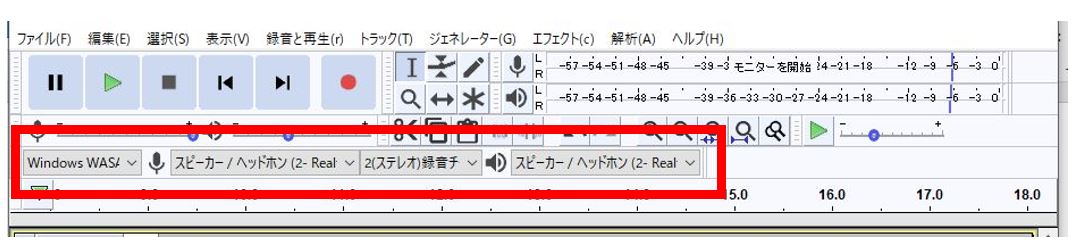
2.録音ボタンを押して録音を開始してください。録音ができているかの確認は波形が出ているのかを見ると良いでしょう。
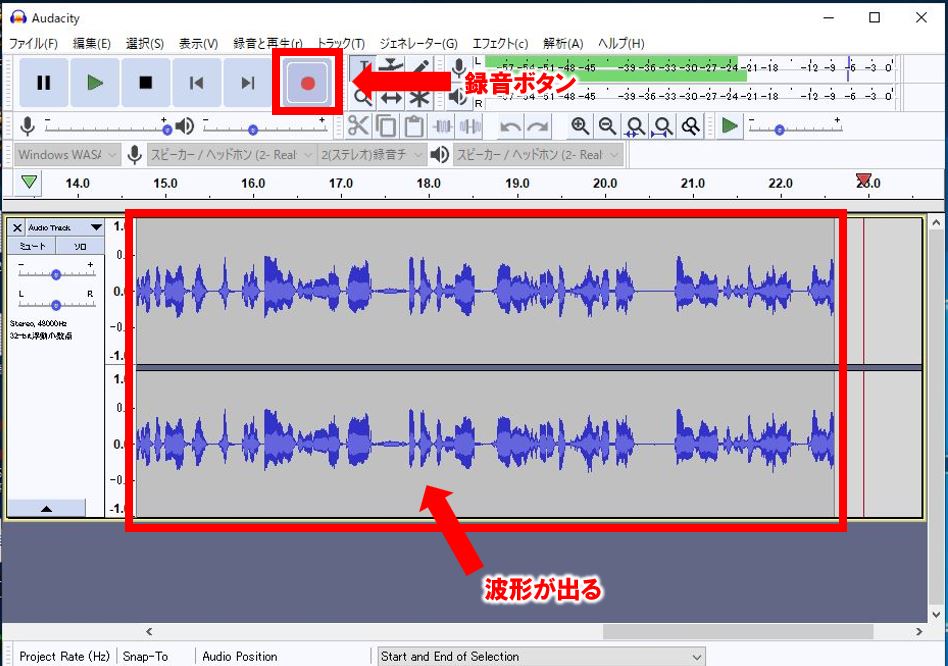
3.録音を止める時は停止ボタンを押します。
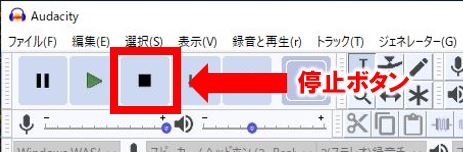
4.録音した音声を保存する時は「ファイル」の「プロジェクトファイルを保存」をクリックします。
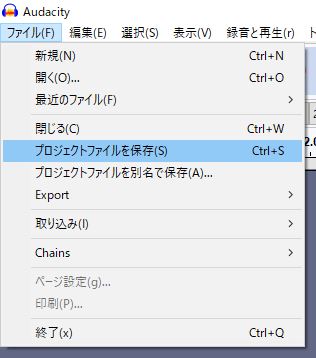
5.名前をつけて拡張子は「.aup」で保存します。

6.音声ファイルが作成されるので、再生する時はこちらのアイコンを開いてください。

7.開くと以下の画面が表示されますので、再生ボタンを押して音声を聞くようにしてください。

実際にAudacityで音声を録音したファイルを載せておきます。
音質的にはフリーソフトにしては十分ですよね!
ショートカットをデスクトップに置いておけば、ちょっとした音声メモも残せるのでとても便利です。
録音ツールとしては遜色なく使えるのでぜひインストールして利用してみてください^^
Audacityのちょっとした裏ワザ
僕がAudacityを利用する時はオンラインセミナーの時なので、パソコン内部の音声を拾うことが多いです。
最近になって気づいたのですが、録音ボタンを押してもPC内部の音が無音の時は録音が開始されないのです。
音声が入り始めてから自動で録音を開始することに気づき、度肝を抜かれました。
これだったらセミナーが始まる前に録音ボタンを押しておけば、あとは自動で録音してくれるので便利ですよね。
まとめ
- Audacityは音声の録音・再生ツール
- オンラインセミナーの録音に使える
- 録音ボタンを押しても無音状態だと録音は開始されず、音声が入ってから自動で録音が開始される
アーカイブが残らないオンラインセミナーを聞く時にはとても便利なのでぜひ導入してみてください^^