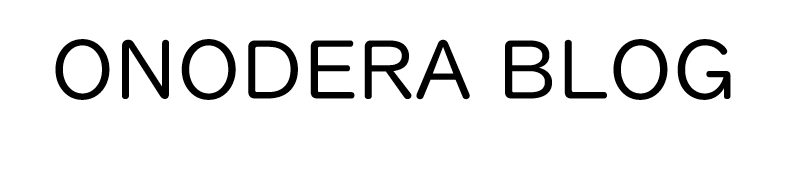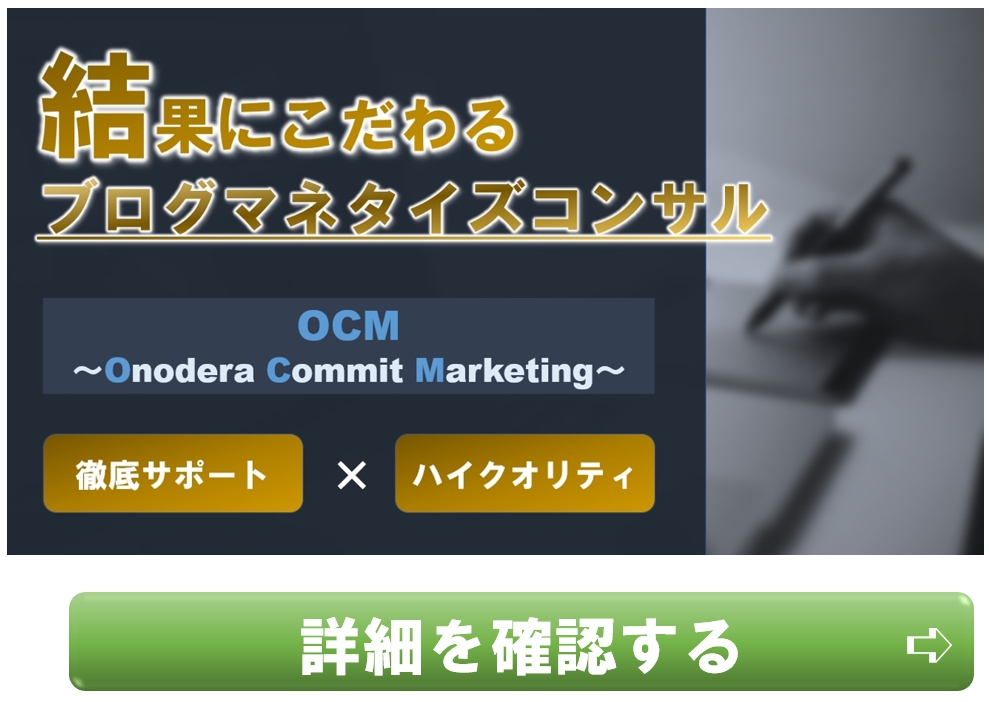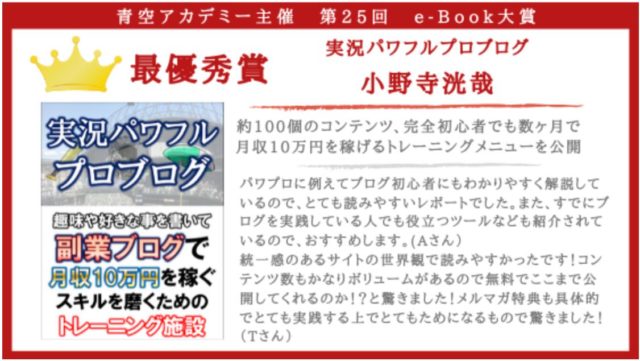どうも、尾野寺です^^
ブログで書いた記事はWeb上のクローラーに巡回してもらうことで検索結果として表示されるようになります。
そこで便利なツールがGoogle XML Sitemapsです。
記事をクローラーで巡回してもらう他にも便利な機能があるので、利用してみてください。
本記事では、Google XML Sitemapsでできることや設定方法について解説していきます。
Google XML Sitemapsでできること
Google XML Sitemapsでは、
- 記事の公開・更新があるごとにサイトマップが自動生成される
- サイトマップ生成に伴い、自動で検索エンジンへ通知される
- 検索エンジンに認識してほしいページの指定
といったことができます。
特に更新したたびに自動でサイトマップを作ってくれるのはありがたいですよね。
Google XML Sitemapsの設定方法
「プラグイン」>「新規追加」からGoogle XML Sitemapsを検索してインストールしてください。
インストール後、有効化すると、「設定」の中に「XML-Sitemap」が追加されているはずです。
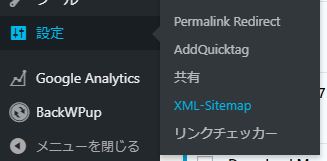
設定項目は大きく7つあります。
- 基本的な設定
- Additional Pages
- 投稿の優先順位
- Sitemapコンテンツ
- Excluded Items
- Change Frequencies
- 優先順位の設定 (priority)
これから各項目の説明と設定方法を解説していきます。
基本的な設定
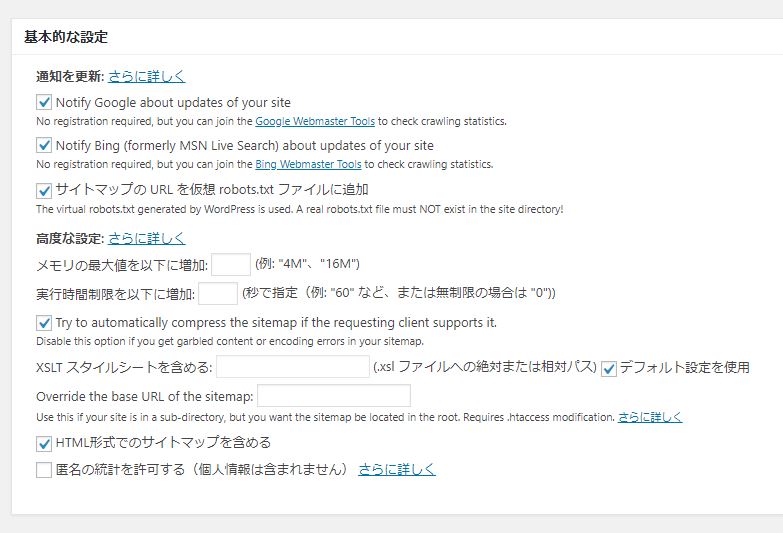
▼通知を更新
- Notify Google about updates of your site
- Notify Bing (formerly MSN Live Search) about updates of your site
- サイトマップの URL を仮想 robots.txt ファイルに追加
1番目の設定は、サイトを更新したらGoogleに知らせるもの。
2番目の設定は、サイトを更新したらBingに知らせるもの。
3番目の設定は、クローラーにサイトマップの場所を正確に伝えるものです。
この3つ全てにチェックを入れるようにしてください。
▼高度な設定
- メモリの最大値を以下に増加
- 実行時間制限を以下に増加
- Try to automatically compress the sitemap if the requesting client supports it.
- XSLT スタイルシートを含める
- Override the base URL of the sitemap
- HTML形式でのサイトマップを含める
- 匿名の統計を許可する(個人情報は含まれません)
これらの設定は、エラーを起こさないようにしたり、サイトマップを見やすくしたりするものです。
高度な設定はデフォルトのままで問題ありません。
Additional Pages

手動でサイトマップを追加できる機能です。
初めのうちは特に何も操作しなくて大丈夫です。
投稿の優先順位
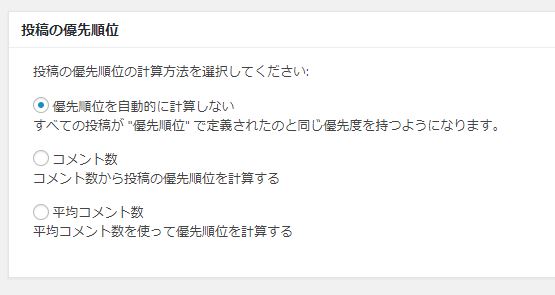
投稿の優先順位は一番上の「優先順位を自動的に計算しない」にチェックを入れてください。
これで自動的に優先順位が決められないようになります。
Sitemapコンテンツ

サイトマップに載せるコンテンツを指定します。
下記の項目にチェックを入れてください。
- ホームページ
- 投稿(個別記事)を含める
- カテゴリーページを含める
- 最終更新時刻を含める
基本的にはSEO目的で執筆した記事を含むコンテンツを指定すると良いでしょう。
Excluded Items
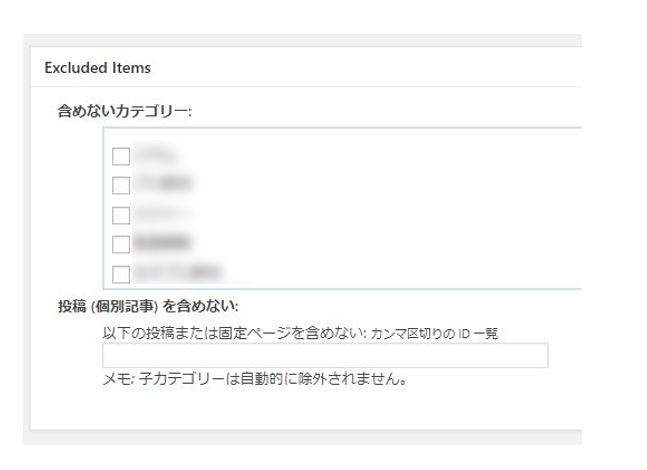
こちらでは、サイトマップに含めたくないカテゴリーや個別記事を指定します。
Change Frequencies

更新頻度は以下のように設定してください。
- ホームページ:毎日
- 投稿(個別記事):毎日
- 固定ページ:更新なし
- カテゴリー別:毎週
- 今月のアーカイブ:更新なし
- 古いアーカイブ:毎年
- タグページ:毎週
- 投稿者ページ:更新なし
タグページも設定しないとカテゴリー別の設定も反映されないので気をつけてください。
優先順位の設定 (priority)
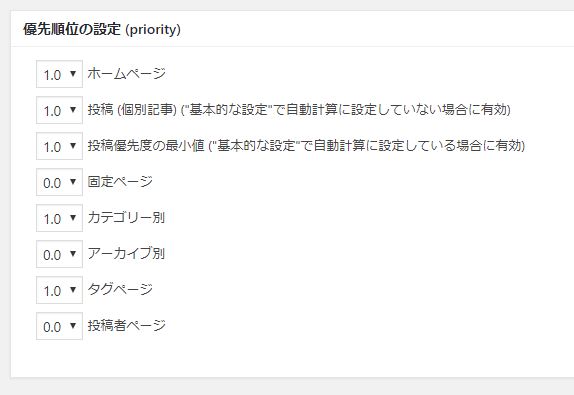
優先順位の設定は下記の通りにしてください。
- ホームページ:1.0
- 投稿(個別記事):1.0
- 投稿優先度の最小値:1.0
- 固定ページ:0.0
- カテゴリー別:1.0
- アーカイブ別:0.0
- タグページ:1.0
- 投稿者ページ:0.0
1.0は最も優先度の高い数値です。
優先しないものは0.0に設定しておくようにしましょう。
これで全ての設定は完了です。
「設定を更新」をクリックしてください。
Googleサーチコンソールでサイトマップを追加
サイトマップが作成できたら、Googleサーチコンソールでサイトマップを追加しましょう。
先程の設定画面の上部にサイトマップのURLが表示されています。

1.ドメイン以降のURL(sitemap.xml)をコピーします。
2.Googleサーチコンソールの画面を開き、「インデックス」>「サイトマップ」をクリックしてください。
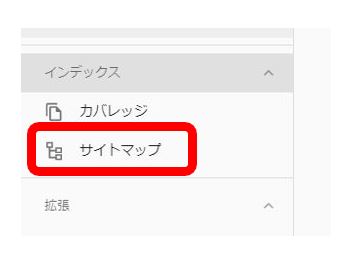
3.URLを貼り付けて「送信」をクリック。

ここまでやって設定は完了です。
お疲れ様でした^^
Googleサーチコンソールサイトを登録する方法はこちらで解説しています。
まとめ
- Google XML Sitemapsではサイトマップを自動生成してくれる
- サイトマップを作成したらサーチコンソールにインデックスする必要がある
サイトの発展のためにGoogle XML Sitemapsは有効に利用していきましょう^^